
hyper v虚拟机官方下载 2020 wind10版
大小:2 TB更新日期:2020-05-22 13:49:32.000
类别:杂类工具
 228
228 38
38分类

大小:2 TB更新日期:2020-05-22 13:49:32.000
类别:杂类工具
 228
228 38
38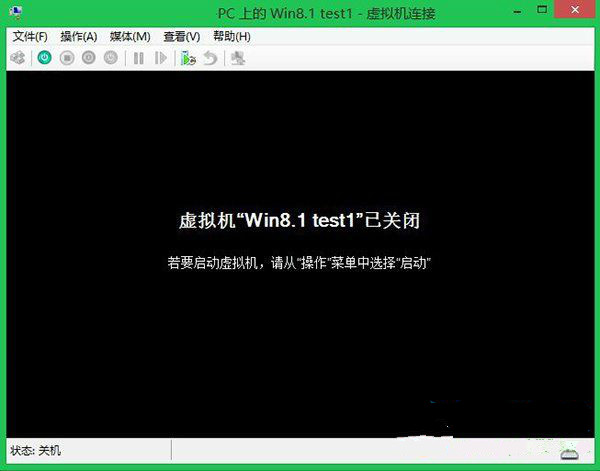
hyper v是一款方便好用的虚拟机。这款软件可以让用户在一个系统之下,拥有多个操作系统。它还能够帮助那些喜欢在电脑上面测试东西的用户,建立一个虚拟电脑,让用户可以在里面随心所欲的测试任何东西。它简单好用,是每一个电脑大神必备软件之一。如果你也需要一款好用的虚拟机,那么赶紧来下载hyper v wind10版这款软件吧。
1、流量监控:监控hyper v虚拟机的基本网络流量统计很简单,但是由于hyper v中网络的虚拟化方式,执行实际的数据包捕获就很难了。下面是多个选择:
2、计数器:最基本的监控是给定VM的简单带宽利用率,这一点都不难。hyper v有四个基本的网络性能计数器群组,可以通过记录和分析来了解hyper v本身和每个独立虚拟机的网络流量。
3、网络接口:这个计数器设置描述hyper v中使用的物理网络设备。这种设置的计数器可用来查看hyper v中流入流出的流量作为一个整体运行得怎么样。
4、hyper v虚拟交换机:可以统计hyper v wind10版虚拟机之间交换的流量。还有一个相似的计数器设置叫做hyper v虚拟交换机端口,用户可以看到这个交换机上某个特定端口的数据统计。
5、hyper v遗留网络适配器和hyper v虚拟网络适配器:两个性能计数器设置提供特定虚拟机的网络活动详细信息。这些计数器组中每一个的子设置都有一个VM易记的名字,还有其网络适配器的名字,加上VM和适配器的GUID,防止用户使用Windows管理规范(WMI)查询。这两个计数器设置的最大不同在于用户监控的VM是否使用了集成服务。很明显,用户想要在任何可能的时候使用集成服务,并且使用虚拟网络适配器计数器。没有集成服务运行的虚拟机需要使用遗留网络适配器计数器,尽管这会带来一定的效能损失。
6、数据包捕获:如果在一个hyper v实例中,用户要监控所有来自或去向虚拟机的数据包级网络流量怎么办?也就是说,要进行数据包检查和网络捕获。不幸的是,现在还没有在hyper v本身中直接这么做的方法。虚拟网络适配器还没有混合模式,某种程度上是为了增强安全性和VM间的独立性,也是为了保护管理程序本身。
1.客户端 hyper v(Windows; 8 Release Preview 中的 hyper v)
通过使用 Windows 桌面操作系统创建和运行 hyper v 虚拟机。
2.Windows PowerShell 的 hyper v 模块
使用 Windows PowerShell cmdlet 可创建和管理 hyper v 环境。
3.hyper v 副本
在存储系统、群集和数据中心之间复制虚拟机可提供业务连续性和灾难恢复的功能。
4.实时迁移
在非群集和群集的虚拟机上执行实时迁移,并且同时执行一个以上的实时迁移。
显著提高了规模和改进了复原能力
使用比以前可能使用的明显更大的计算和存储资源。处理硬件错误能力的改进,增加了虚拟化环境的复原能力和稳定性。
5.存储迁移
在不停机的情况下将运行中的虚拟机虚拟硬盘移到其他存储位置。
6.虚拟光纤通道
从来宾操作系统内连接到光纤通道存储。
7.虚拟硬盘格式
创建高达 64 TB 的稳定、高性能的虚拟硬盘。
8.虚拟交换机
如网络虚拟化这样的新功能将支持多用户管理,以及 Microsoft 伙伴可提供的扩展,从而添加监视、转发和筛选数据包的功能。
1.首先,将光标放到“开始”菜单上,右击,在弹出来的列表中选择“控制面板(P)”选项,打开控制面板。当然还有其它方法打开控制面板,你也可以根据自己喜好进行操作。
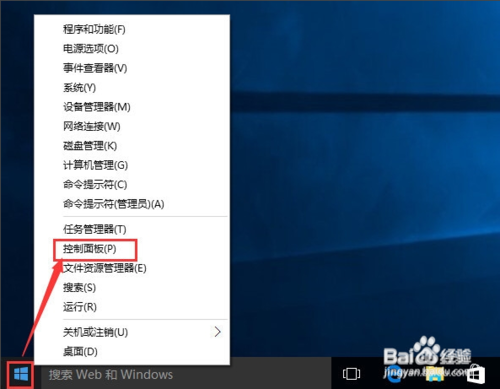
2.进入到“控制面板”窗口后,点击“程序”下的“卸载程序”选项。
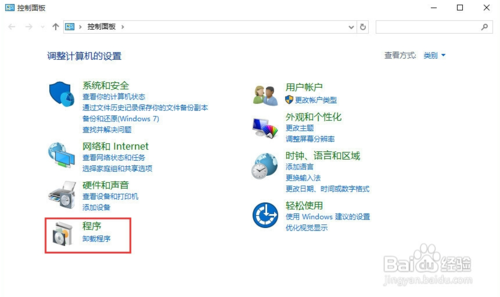
3.进入到“程序和功能”窗口后,点击左上角的“启动或关闭Windows功能”选项。
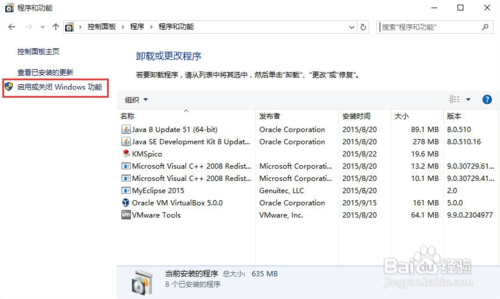
4.进入到“Windows功能”窗口后,等待一会儿,等加载好后,在“hyper v”文件夹前的复选框前打勾选中,打勾选中表示启用此功能。然后,点击“确定”按钮即可。
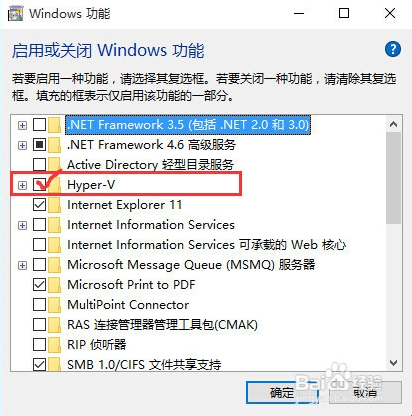
5.点击“确定”按钮后,会显示“正在应用所做的更改”,等进度条完成后,便可看到“Windows已完成请求的更改”。然后,点击“立即重新启动(N)”按钮,完成更新。
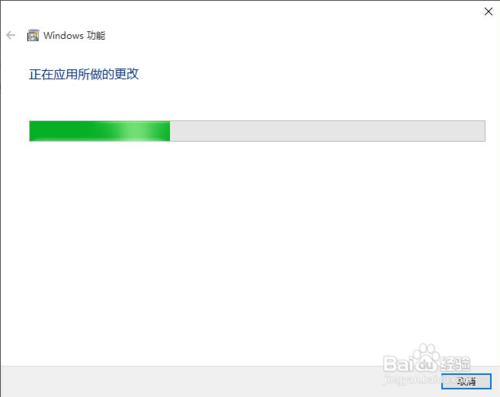
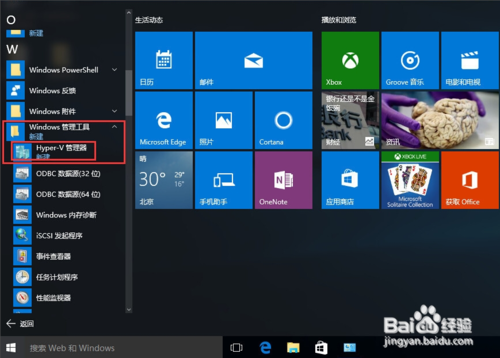
6.等计算机重启更新,这个过程有可能重启几次,等重启进入windows桌面后,我们来打开hyper v虚拟机,点击“开始”菜单,在“Windows管理工具”中选择“hyper v管理器”。
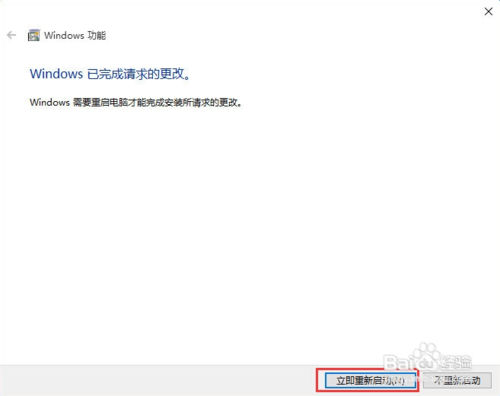
7.新建虚拟机
首先,我们如果打开了hyper v程序,我们可以在所有应用下面的Windows管理工具中找到hyper v,我们点击打开。打开之后,我们点击新建。
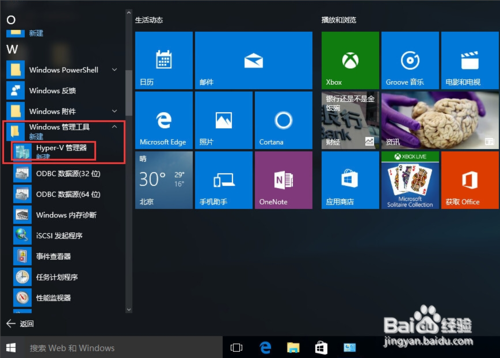
8.点击新建之后,会弹出一个选择,我们选择“虚拟机”。
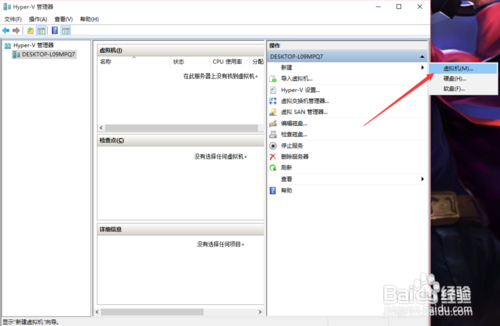
9.然后进入新建虚拟机向导,我们这里首先为虚拟机设置好名字与位置,点击下一步。
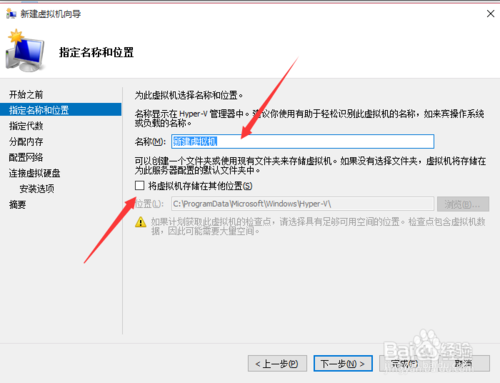
10.然后这里会有虚拟机的代数,这里分为2代,我们这里根据自己的需要选择,然后点击下一步。
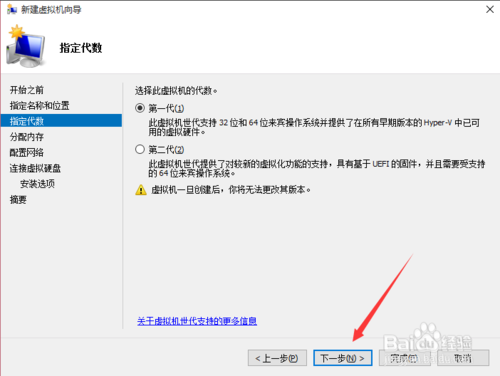
11.设置好需要为虚拟机分配的内存,然后点击下一步。
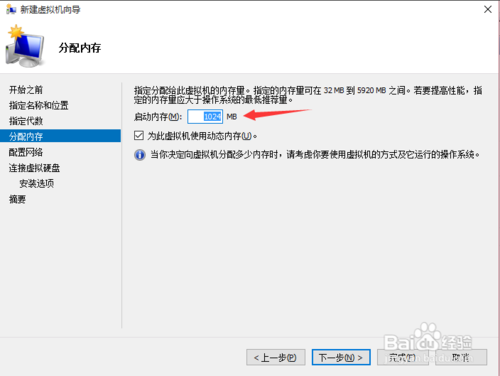
12.当然,一般起始的时候,网络配置是没有的,我们直接点击下一步即可。
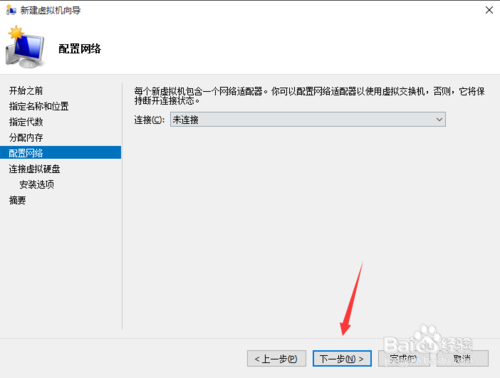
13.然后我们可以看到如图示界面,我们如果这里想要修改名字,也是可以的,修改好之后,点击下一步。
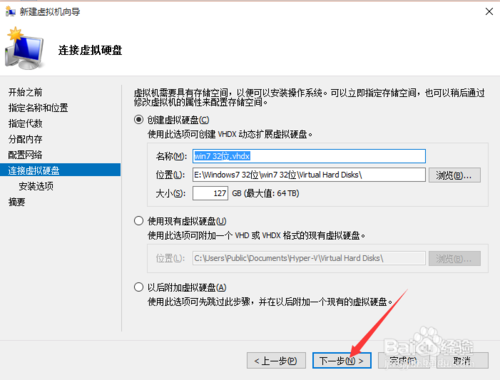
14.然后选择启动的光盘位置,如图,点击浏览,然后选择ISO文件所在位置,点击下一步。
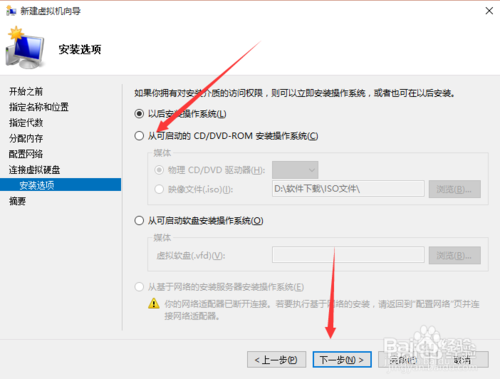
15.最后,点击完成
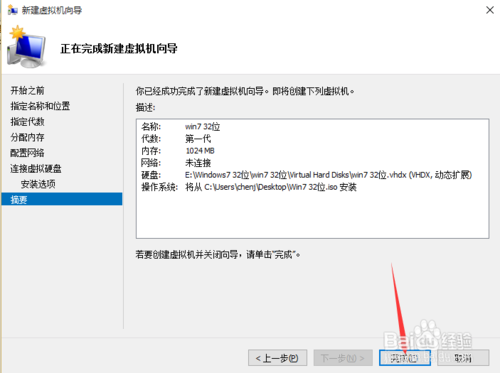
16.然后对准你想要安装的虚拟机名字,点击右键,选择“启动”,如图。
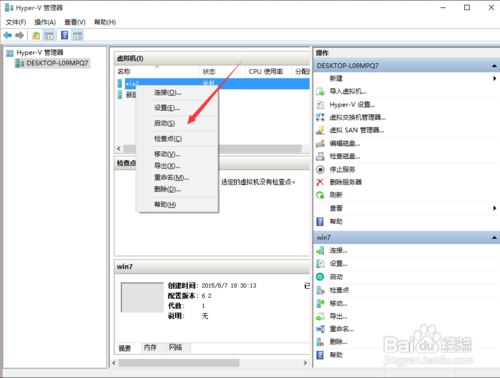
一.如何开启和使用windows 10中的hyper v?
1.开启:右击“开始”菜单,在弹出来的列表中选择“控制面板”选项,打开控制面板。当然还有其它方法打开控制面板,你也可以根据自己喜好进行操作。
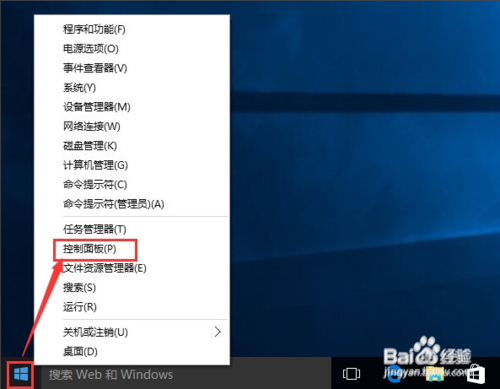
2.进入到“控制面板”窗口后,点击“程序”下的“卸载程序”选项。
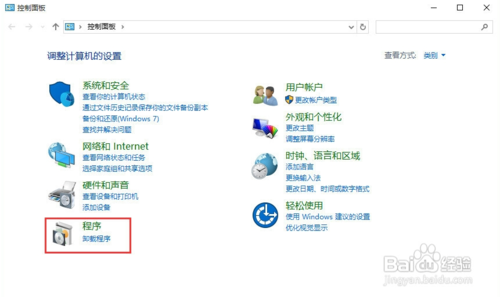
3.进入到“程序和功能”窗口后,点击左上角的“启动或关闭Windows功能”选项。
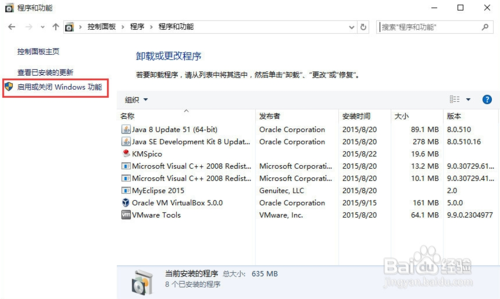
4.进入到“Windows功能”窗口后,等待一会儿,等加载好后,在“hyper v”文件夹前的复选框前打勾选中,打勾选中表示启用此功能。然后,点击“确定”按钮即可。
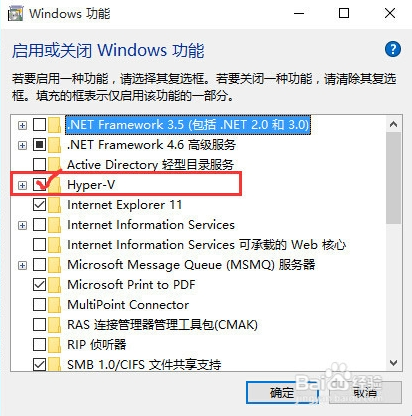
5.点击“确定”按钮后,会显示“正在应用所做的更改”,等进度条完成后,便可看到“Windows已完成请求的更改”。然后,点击“立即重新启动”按钮,完成更新。
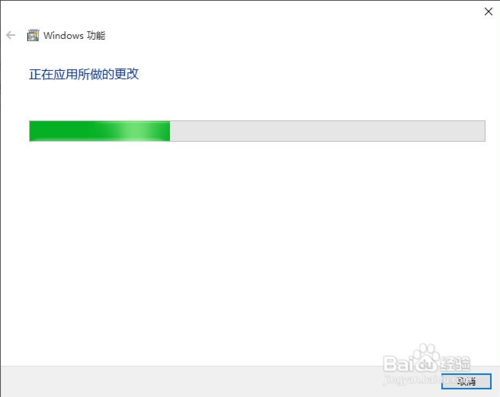
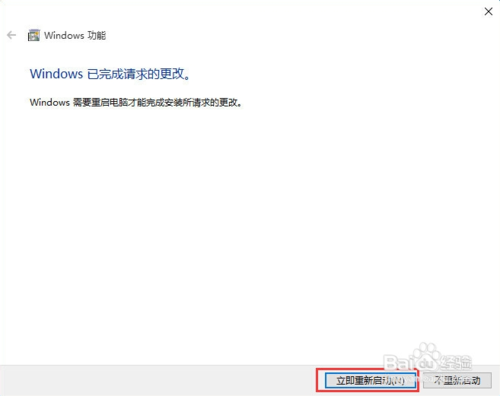
6.等计算机重启更新,这个过程有可能重启几次,等重启进入windows桌面后,我们来打开hyper v虚拟机,点击“开始”菜单,在“Windows管理工具”中选择“hyper v管理器”。
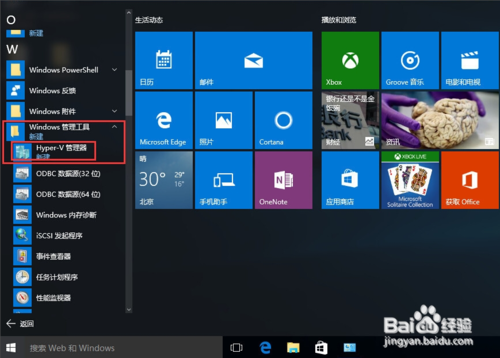
7.使用:首先,我们如果打开了hyper v程序,我们可以在所有应用下面的Windows管理工具中找到hyper v,我们点击打开。打开之后,我们点击新建。
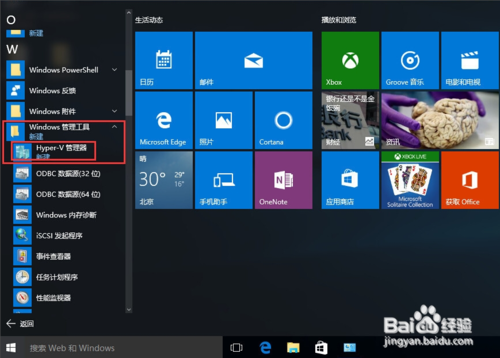
8.点击新建之后,会弹出一个选择,我们选择“虚拟机”。
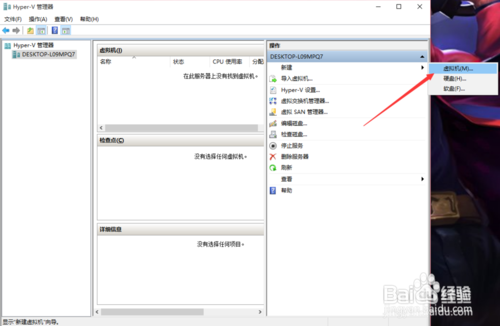
9.然后进入新建虚拟机向导,我们这里首先为虚拟机设置好名字与位置,点击下一步。
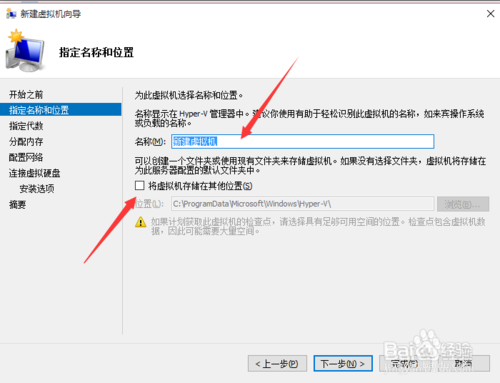
10.然后这里会有虚拟机的代数,这里分为2代,我们这里根据自己的需要选择,然后点击下一步。
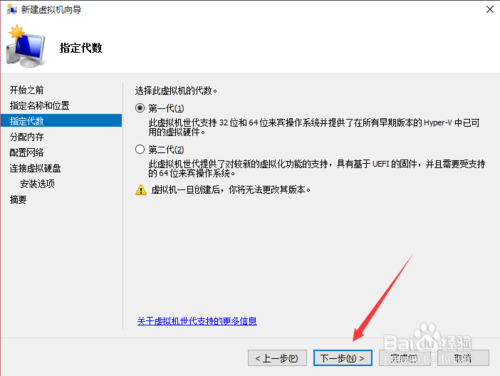
11.设置好需要为虚拟机分配的内存,然后点击下一步。
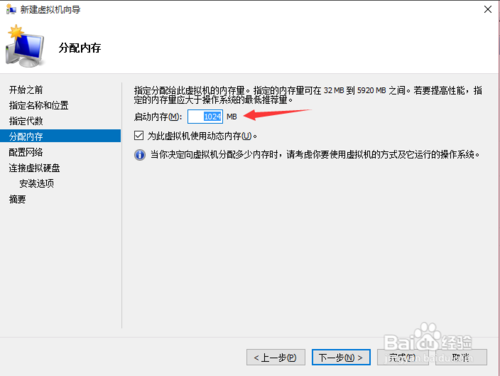
12.当然,一般起始的时候,网络配置是没有的,我们直接点击下一步即可。
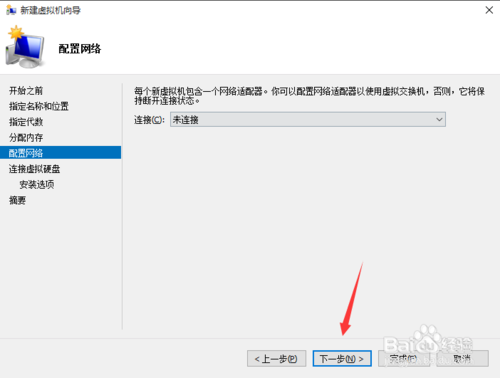
13.然后我们可以看到如图示界面,我们如果这里想要修改名字,也是可以的,修改好之后,点击下一步。
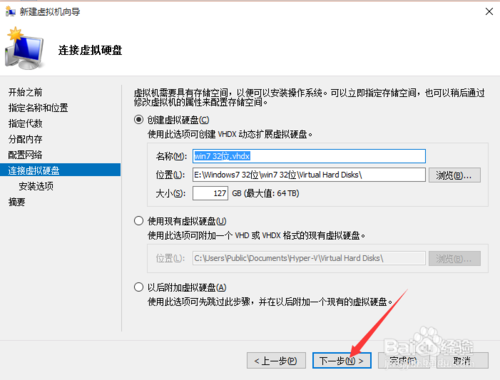
14.然后选择启动的光盘位置,如图,点击浏览,然后选择ISO文件所在位置,点击下一步。
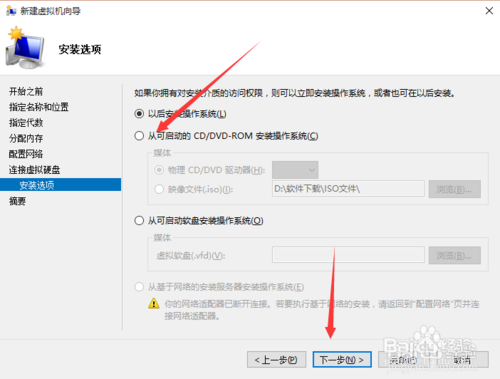
15.最后,点击完成
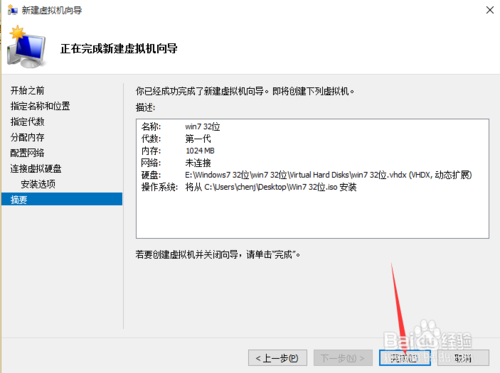
16.然后对准你想要安装的虚拟机名字,点击右键,选择“启动”,如图。
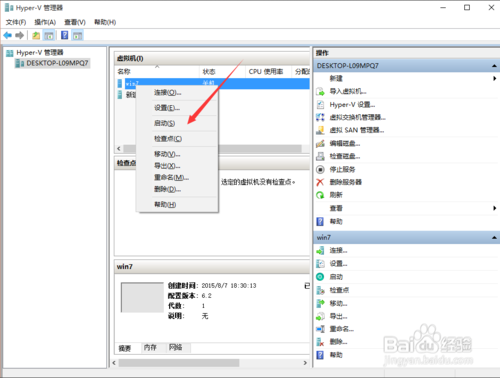
二.如何关闭hyper v官方版虚拟机?
第一种:这种也是我们最常见的关闭关闭hyper v的方法,首先我们进入控制面板,选择“卸载”“打开或者关闭windows功能”
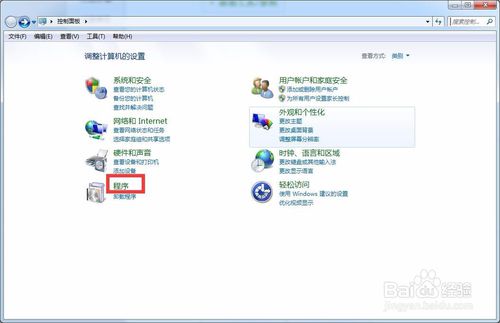
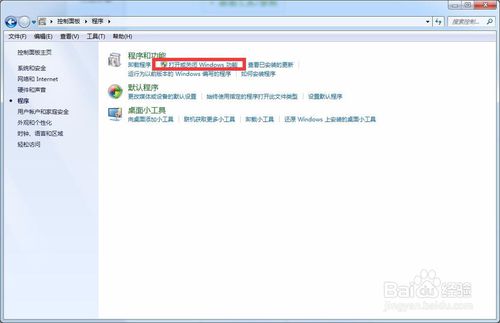
然后我们会看到hyper v选项,我们将√给勾选掉就可以了。
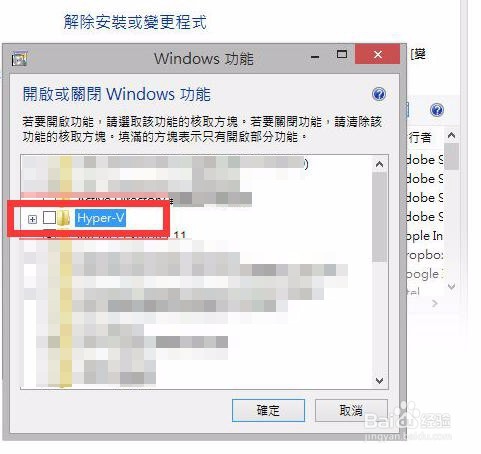
第二种:我们选择“我的电脑”,右击选择“管理”然后在管理界面选择“服务”
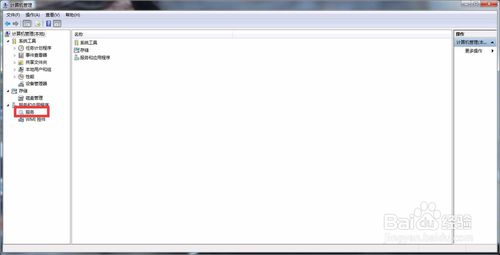
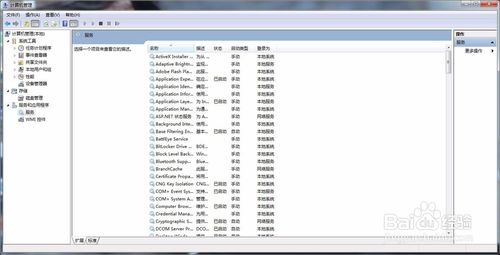
我们会在服务中看到hyper v,我们将其停止服务,并且将自动改为手动,然后点击确定。
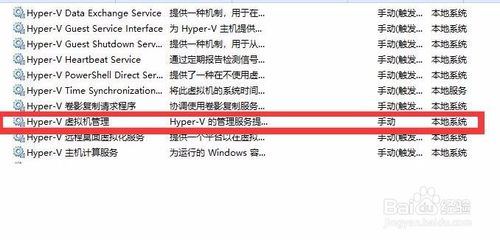
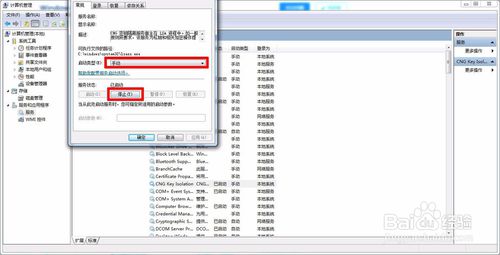
然后我们进行重启就可以关闭hyper v服务了。
相关下载

文件名提取器软件下载 v1.0.0.1 免费绿色版2.3M | v1.25
下载
小米助手PC版官方下载 v3.2.522.32 完整版2.3M | v1.25
下载
飞鸽传书官方绿色版下载 v5.1.201202 免费版2.3M | v1.25
下载
小米助手官方最新版下载 v3.0 电脑版2.3M | v1.25
下载
酷我畅听最新版下载 v9.0.5.0 pc电脑版2.3M | v1.25
下载
太极图片转换器绿色官方版下载 v1.0 免费版2.3M | v1.25
下载
转易侠HEIC转换器官方最新版下载 v2.2.0.0 免费版2.3M | v1.25
下载
desktopcal桌面日历官方最新版下载 v2.3.94.5432 免费版2.3M | v1.25
下载
NCM文件批量转换器绿色官方版下载 v20181220 免费版2.3M | v1.25
下载
风灵月影修改器官方通用版下载 v1.0.0.8791 定制版2.3M | v1.25
下载
山东潍坊联通 网友 夜之潘多拉
下载挺快的
天津移动 网友 一剑倾城
支持支持!
新疆乌鲁木齐电信 网友 当时明月在
玩了半天有点累,休息下来评论下
河南平顶山移动 网友 梵音战阁
废话,非常好玩。
陕西西安电信 网友 至少、还有你
还在研究游戏中,很多功能不会玩~~