
powerpoint2020官方下载 免费完整版
大小:4.5 GB更新日期:2020-07-02 13:27:53.000
类别:办公软件
 228
228 38
38分类

大小:4.5 GB更新日期:2020-07-02 13:27:53.000
类别:办公软件
 228
228 38
38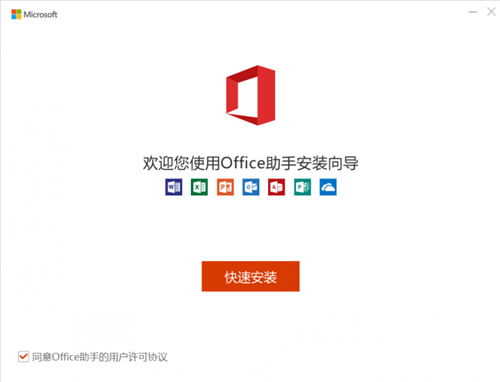
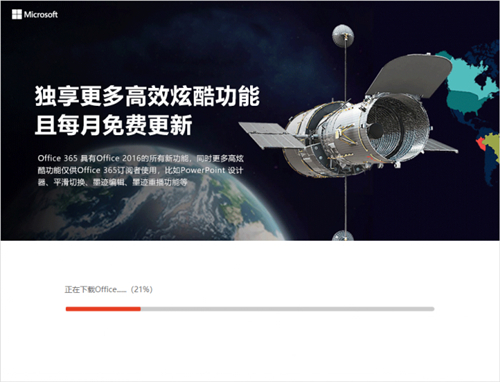
powerpoint2020是一款由微软官方推出办公文档演示软件,拥有全新的合并设计工具,可以让用户将多个不同的形状进行合并,变成自己需要的形状,还增加了新的参考线功能,让用户轻松的对齐各种图形和文本。变成小编为用户们带来的powerpoint2020官方版,更是改进了文档演示功能,让用户可以更加流畅的展示演示文档。
powerpoint2020免费完整版支持Windows7、Windows8、Windows10等多种操作系统,让每一位用户不需要担心自己的操作系统不兼容的问题,轻松的运行这款软件来演示文档,有需求的用户快来本站下载这款软件吧。
1、设计
通过功能强大的工具,使用新的宽屏主题和变体,添加视频、图片和形状,并创建自定义图标。
开始屏幕:新的“启动”体验可帮助您通过一系列新主题启动创意流程。
主题变体:从备选配色方案中进行选择,然后只需单击一次即可应用您喜欢的外观。
对齐参考线:通过将形状、文本框和其他图形与文本对齐,展示设计者的风格。
合并形状:使用“联合”、“合并”、“片段”、“相交”和“相减”工具将两个或更多形状合并为您需要的形状。
2、引人注目
通过经过改进的演示者视图,可帮助使演示文稿保持良好的条理,使人们的注意力集中在演示文稿上,并吸引受众积极参与。
幻灯片放大:将观众的注意力引向您的要点。只需几次单击即可放大图、图表或图形,并同样可以平滑地缩小。
导航网格:从只有您能看到的网格中按顺序或不按顺序切换幻灯片,受众只能看到您选择的幻灯片。
自动扩展:当您投放到第二个屏幕时,这些设置可确保您的演示文稿显示在正确的屏幕上。
3、协作
借助改进的协作工具,您可以与位于其他电脑上的其他人同时对同一个演示文稿进行协作。但如果某位用户没有 PowerPoint,则又会怎样?没问题。只需将您的演示文稿投放到其浏览器即可。
回复注释:在您所讨论的文本旁添加并跟踪注释,这样,任何人都可以方便地看到谁何时回复了谁。
简化共享:默认情况下,您的演示文稿在线保存到 SkyDrive 或 SharePoint。*向每个人发送一个指向同一个文件的链接以及查看和编辑权限,此时每个人就都能看到最新版本了。
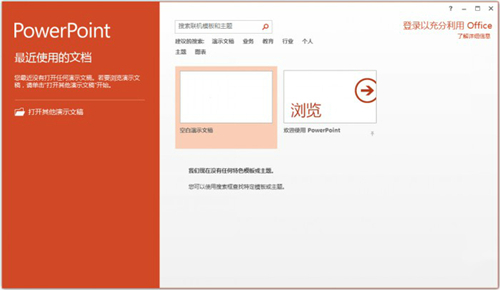
1、首先在本站下载powerpoint2020,并解压运行安装程序。如下:
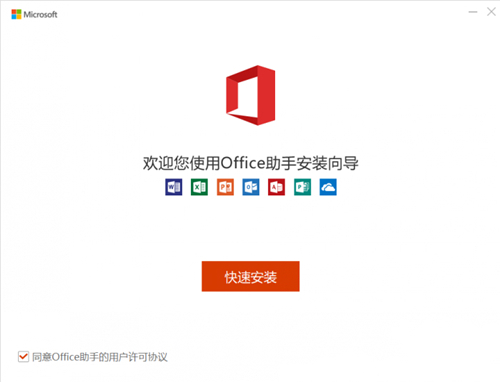
2、选择【自定义安装】,可设置安装信息。如您不需要可直接选择【快速安装】跳过设置步骤。
3、选择【浏览】可设置具体安装步骤,根据需求设置即可。
4、最后进入powerpoint2020安装步骤,后续步骤根据提示操作即可。
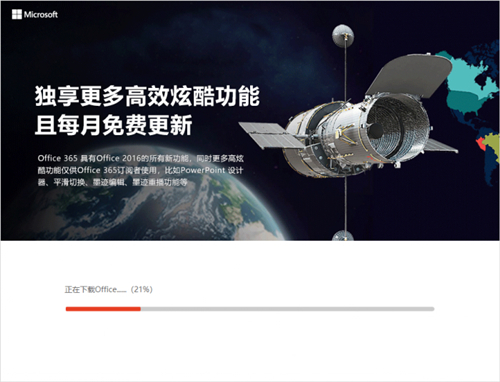
幻灯片的操作
1.幻灯片的插入
在左侧的幻灯片列表中定光标,按ENTER键或者是选择开始菜单--幻灯片部分--单击“新建幻灯片”--在列表中选择一种幻灯片的样式后--单击进行插入。
2.删除幻灯片
选择幻灯片后按下DEL键,或单击开始菜单--幻灯片部分--删除按钮。
3.选择幻灯片
单个:在左侧的幻灯片列表中,单击图标。
多个:连续SHIFT键,不连续CTRL键。也可以拖选。
4.复制与移动幻灯片
在左侧的幻灯片窗口中选择幻灯片--拖动至目标位置或右击选择剪切,定光标与目标位置进行粘贴。
幻灯片中插入元素
1.文本
1)利用幻灯片预置的文本框进行录入,
2)插入文本框或形状后录入:选择幻灯片,插入菜单下--插图部分的形状与文本部分的文本框。
2.文本的格式
选择文本--开始菜单字体部分---设定字体与字符间距。
段落:选择要设定的文本段--右击选择段落,或者开始菜单段落部分进行设置。
项目符号与编号:选择要设定的段--右击然后选择项目符号或编号---设定相应的编号或符号--确定。
3.图片
1).插入菜单下--图片、剪贴画、相册
图片:选择图片,可以选择静态图片(网上下载或照片)进行单张插入。动态图片扩展名gif.
剪贴画:单击后在右侧出现“剪贴画”对话框--单击“搜索”|浏览选择图片后单击插入
相册:将需要插入的图片放于同一个文件夹中,单击相册按钮--选择“新建相册”--选择文件或磁盘---在打开的对话框中选择要插入的图片---框选后插入---调整照片---完成后单击创建。
2).图片的调整
位置与大小,图片格式菜单:选择图片--在菜单栏上会出现“图片工具”格式部分--
图片的色彩调整,图片的样式(主要针对于图片边框,形状以及裁切,图片效果等),排列,裁切的大小。
4.艺术字
1).插入菜单下---文本部分--艺术字--选择一种艺术字的样式--输入内容--单击其他位置确定。
2).艺术字的样式与效果。
5.图形的插入
插入菜单下--形状/Smart图表
形状修饰:选择形状--绘图工具菜单下--格式部分---形状样式部分
6.表格
插入菜单下--左边“表格”---拖选出表格/插入表格--对表格进行修饰。
借助于WORD或EXCEL创建好表格复制到幻灯片中---对表格进行修饰
7.图表:
利用EXCEL调整好表格或图表后复制粘贴进来。
单击插入菜单--图表选项---弹出EXCEL工作表--设定数据后生成图表。
8.插入组织结构图
1)作用:组织结构图表示了一种树状的隶属关系,在表示隶属、分类时经常用到。
2)插入组织结构图的方法是:单击“插入”选项卡中—SMARTART按钮
幻灯片的设计
一. 背景
右击幻灯片--设置背景格式--填充:
纯色(选择颜色,设定不透明度--完成后关闭或全部应用),
渐变(选择预设的渐变效果,也可以自定义,)
图片或纹理填充(选择纹理或选择图片--单击文件进行选择图片),理解“图片平铺为纹理”的作用,伸展设定与透明度。单击图片选择项进行图片的进一步修饰。
二.设计菜单
主题:选择一种主题样式确定幻灯片的颜色风格。
三.幻灯片的切换方式:动画选项卡---幻灯片切换方式
可以选择一张幻灯片,设定一个切换方式,也可以将该切换方式应用于所有幻灯片。
同时还可以设定切换的声音,速度,换片方式等。
四.动画设置
1.自定义动画:单击动画菜单下动画选项--自定义动画:
(1)针对于一个对象:分为“进入,强调与动作路径,退出”。
A.开始:单击时:执行完前一个动画后需要单击再执行后一个动画,
之前:与前一个动作同步执行。
之后:前一个动作执行完成后自动执行后一个动作。
B.方向与速度。
(2) 动画的顺序:选择一个动画--拖动至目标位置释放或单击“重新排序”按钮。
注意:若要多个对象同时执行动画:选择多个对象,设置执行动画,此时动画同时发生,再单独修改每一个动画的属性,此时也是同步进行。
(3)动画的修改:选择对象,在右侧的“自定义动画”对话框中进行修改,开始方式,方向,速度的设定,以及每一个动作旁边的三角符号,在下拉菜单中选择命令--是否与上一项同步进行,效果选项:对象不同,菜单不同。
四.幻灯片放映
1.如何开始放映:从头开始(F5),从当前开始(shify+f5),自定义放映:设定自定义放映,新建按钮--编辑列表--设定完成后命名保存。
2.设置幻灯片放映:放映类型与放映选项,放映幻灯片,换片方式(手动与自动--排练计时)
3.排练计时:单击“排练计时”按钮--进入放映模式,在左上方出现计时器,前一个时间表示当前幻灯片的放映时间,后一个时间是整个演示文稿的放映时间。也可以手动输入时间后ENTER,完成后保存排练计时的时间.
4.录制旁白
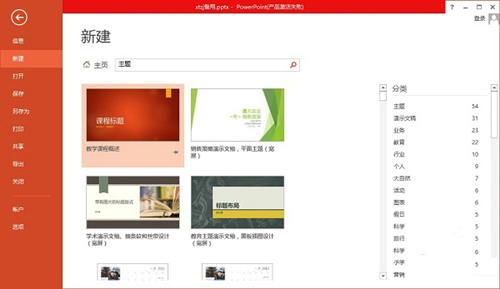
“变形”命令新添加了4种新功能;
水平拆分变形:加一根水平线;
垂直拆分变形:加一根垂直线;
交叉拆分变形:加一根水平和一根垂直线;
移除变形拆分:选添加的变形线,鼠标右键点击“移除变形拆分”,删除变形线;
1、如何连接PPT中的另一个PPT?
1、首先打开需要编辑的PPT幻灯片,进入到编辑页面中。
2、然后右键单击想要设置超链接的东西,选择打开“超链接”。
3、然后在弹出来的窗口中点击打开“本文档中的位置”。
4、然后在弹出来的窗口中点击选择想要链接的PPT幻灯片,回车确定即可。
2、如何给PPT设定密码?
1、点击文件打开需要设置密码的PPT资料,然后在PPT的菜单栏中点击【文件】选项。
2、点击保护演示文稿进入文件页面后,在左侧的菜单栏中选择【信息】,然后在右侧的内容页面中点击选择【保护演示文稿】。
3、选择用密码进行加密点击“保护演示文稿”后,在下方就会出现一个列表,在列表中选择【用密码进行加密】。
4、输入秘密点击“用密码进行加密”选项后,就会出现一个“加密文档”的对话框,在对话框中输入设置的密码,然后点击窗口下方的【确定】。
5、再次输入密码进入“对此文档的内容进行加密”页面后,再次输入加密密码,注意本次输入的密码要与第一次输入的密码完全一致,然后点击【确定】,保存文档并关闭。
6、打开加密PPT文档找到加密文档存储的位置,双击打开文档,输入密码,然后点击【确定】。
7、如果第6步中的密码输入正确就直接打开PPT文档,如果输入密码错误就是弹出“密码不正确”的提示信息。
相关下载

钉钉最新正式版下载 v1.0.0.1 pc中文版2.3M | v1.25
下载
wiznote为知笔记官方下载 v4.13.27 免费电脑版2.3M | v1.25
下载
稿定设计官方电脑版下载 v1.3.7.5 最新版2.3M | v1.25
下载
flashfxp官方中文版下载 v5.4.0.3970 绿色版2.3M | v1.25
下载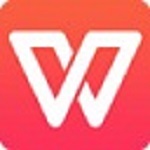
WPS Office 2019pc版免费下载 v11.1.0.10314 校园版2.3M | v1.25
下载
easyconnect官方最新版下载 v7.6.3 mac版2.3M | v1.25
下载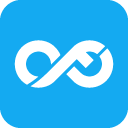
数科OFD阅读器无广告官方下载 v5.0.21 中文免费版2.3M | v1.25
下载
canva可画官方正版最新版下载 v2.48.0 中文版2.3M | v1.25
下载
淘金阁AI配音软件官方最新版下载 v1.0 电脑版2.3M | v1.25
下载
Sumatra PDF阅读器官方下载 v3.3 便携版2.3M | v1.25
下载
山东潍坊联通 网友 夜之潘多拉
下载挺快的
天津移动 网友 一剑倾城
支持支持!
新疆乌鲁木齐电信 网友 当时明月在
玩了半天有点累,休息下来评论下
河南平顶山移动 网友 梵音战阁
废话,非常好玩。
陕西西安电信 网友 至少、还有你
还在研究游戏中,很多功能不会玩~~