
oracle vm virtualboxWin版下载 v6.0.6 中文版
大小:838.4 GB更新日期:2020-08-07 08:24:46.000
类别:系统其它
 228
228 38
38分类

大小:838.4 GB更新日期:2020-08-07 08:24:46.000
类别:系统其它
 228
228 38
38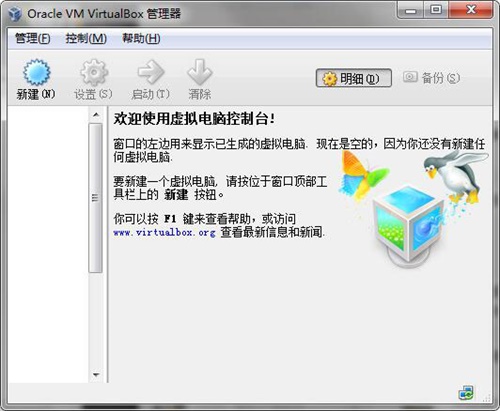
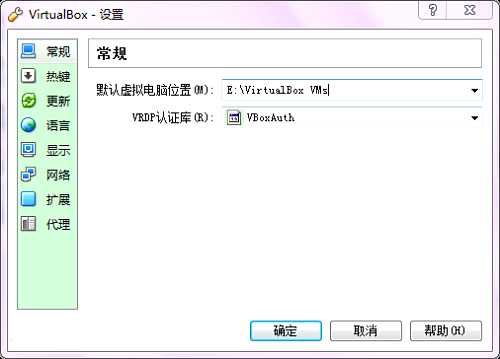
oracle vm virtualbox中文版是一款在国内外都非常有名的虚拟机软件,该软件支持在各大操作系统上面流畅运行,只为能够给用户带来更加优质的服务体验,非常的便利。oracle vm virtualbox这款软件完全就可以替代那些老式电脑进行试验,且不会对自己的电脑造成任何的损害,在使用过程当中还可以来回的切换多个操作系统,以满足用户的使用需求。
oracle vm virtualboxWin版这款软件的操作方式非常的简单,在加上精美的界面窗口,提升用户的工作效率不再是难事。欢迎各位前来本站下载这款软件。
1、支持64位客户端操作系统,即使主机使用32位CPU。
2、支持SATA硬盘NCQ技术。
3、虚拟硬盘快照。
4、无缝视窗模式(须安装客户端驱动.。
5、能够在主机端与客户端共享剪贴簿(须安装客户端驱动.。
6、在主机端与客户端间建立分享文件夹(须安装客户端驱动.。
7、内建远端桌面服务器,实现单机多用户 - 支持VMware VMDK磁盘档及Virtual PC VHD磁盘档格式。
8、3D虚拟化技术支持OpenGL(2.1版后支持.、Direct3D(3.0版后支持.、WDDM(4.1版后支持.。
9、最多虚拟32颗CPU(3.0版后支持.。
10、支持VT-x与AMD-V硬件虚拟化技术。
11、iSCSI支持。
12、USB与USB2.0支持。
一、模拟的环境:
1、能够安装多个客户端操作系统,每个客户端系统皆可独立打开、暂停与停止。
2、主端操作系统与客户端操作系统皆能相互通信,多个操作系统同时运行的环境,也彼此能够同时使用网络。
二、硬件模拟:
1、VirtualBox支持Intel VT-x与AMD AMD-V硬件虚拟化技术。
2、硬盘被模拟在一个称为虚拟磁盘镜像文件(Virtual Disk Images.的特殊容器,目前此格式不兼容于其它虚拟机平台运行,通常作为一个系统档存放在主机端操作系统(扩展名.vdi)。
3、VirtualBox能够连结iSCSI,且能在虚拟硬盘上运作,此外VirtualBox可以读写VMware VMDK 档与VirtualPC VHD档。 4、ISO镜像文件可以被挂载成CD/DVD设备,例如下载的Linux 发行版DVD镜像文件可以直接使用在VirtualBox,而不需刻录在光盘上,亦可直接在虚拟机上挂载实体光盘驱动器。
5、默认上 VirtualBox 提供了一个支持 VESA 兼容的虚拟显卡,与一个供Windows、Linux、Solaris、OS/2 客户端系统额外的驱动程序,可以提供更好的性能与功能,如当虚拟机的视窗被缩放时,会动态的调整分辨率。
6、在声卡方面,VirtualBox虚拟一个Intel ICH AC97声卡与SoundBlaster 16 声霸卡。
7、在以太网适配器方面,VirtualBox虚拟了数张网卡:AMD PCnet PCI II、AMD PCnet-Fast III、Intel Pro/1000 MT Desktop、Intel Pro/1000 MT Server、Intel Pro/1000 T Server。
1、准备VirtualBox相关安装程序如下,运行“VirtualBox-4.3.12-93733-Win.exe”安装程序。

2、选择合适的安装目录,点击“Next”,选择添加程序组和快捷方式,点击“Next”。
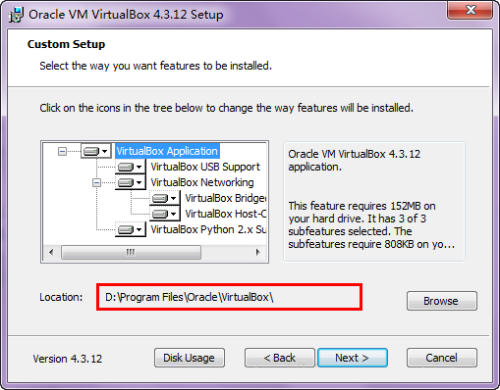
3、如图所示,内容概要“警告:网络接口。在安装VirtualBox过程中会出现网络连接断开的情况”。点击“Yes”,确认后准备安装,点击“Install”,开始安装。
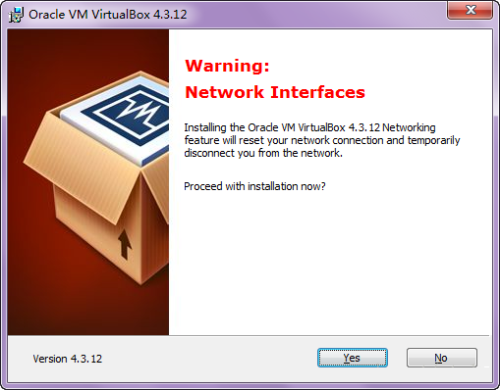
4、安装完成,并启动VirtualBox。
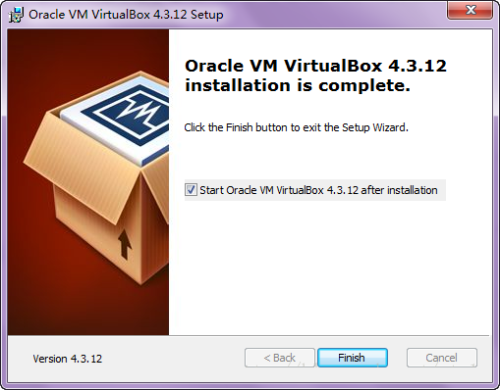
5、VirtualBox管理器界面风格简单明了。
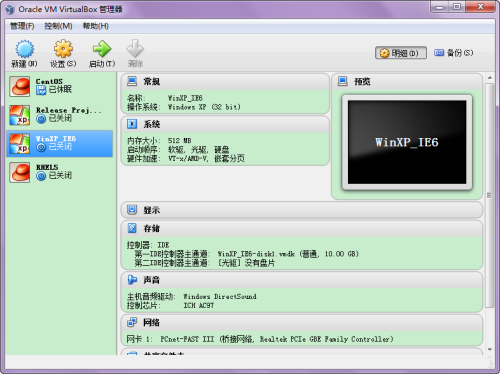
6、通过“管理”—“全局设定”—“扩展”,添加扩展包“Oracle_VM_VirtualBox_Extension_Pack-4.3.12-93733.vbox-extpack”。
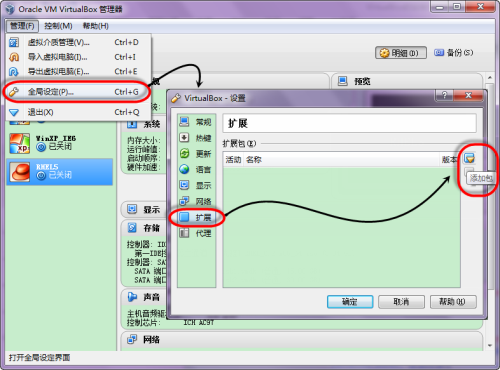
7、提示信息“描述”概要:OracleVMVirtualBoxExtensionPack是对虚拟机USB2.0控制器、摄像头、远程桌面、共享文件等功能的补充。
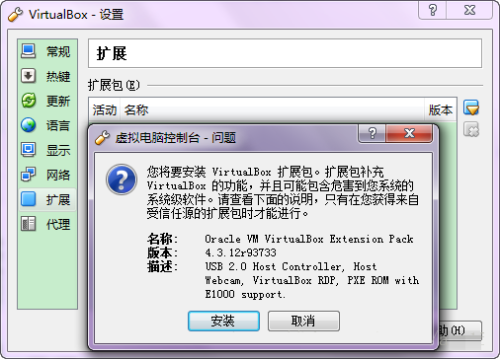
8、安装VirtualBox扩展包,弹出许可信息,浏览到最后,点击“我同意”继续安装(如图2-8所示.。
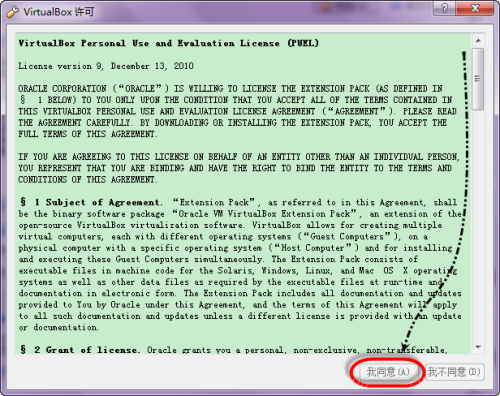
9、按提示操作,VirtualBox扩展包安装完成。
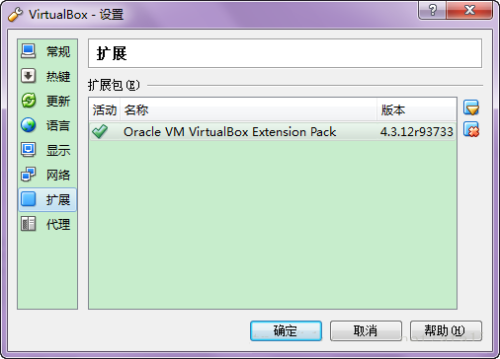
至此,VirtualBox安装完成,我们可以使用VirtualBox虚拟机导入或者创建虚拟电脑进行工作和学习了。
1.修改虚拟电脑的默认位置
即虚拟机的工作空间,通过“管理”—“全局设定”—“常规”,修改“默认虚拟电脑位置”如“E:\VirtualBoxVMs”(即工作空间.。
建议选择一个空间富裕的磁盘位置,因为以后新建或导入的虚拟机都会在这个目录下。该目录下每一个文件夹,就是一个虚拟机目录。
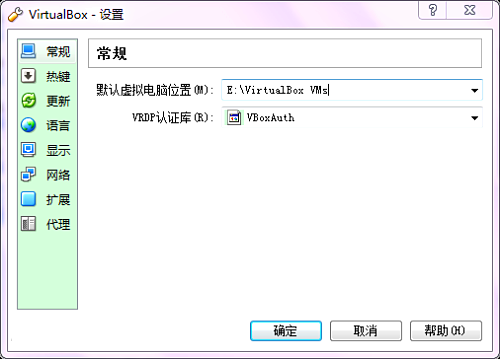
2.常用热键
通过“管理”—“全局设定”—“热键”,来查看编辑热键值,一般不做修改。
VirtualBox的主机组合键(也叫做Host.是右侧的“Ctrl键”,是最常使用热键,通过它可以切换虚拟机窗口与主机桌面的焦点。
“Host+Del键”可以把“Ctrl+Alt+Del”命令发送给虚拟机电脑,调用其任务管理器或者进行重启操作。
其他热键请在使用中注意软件给出的提示信息。
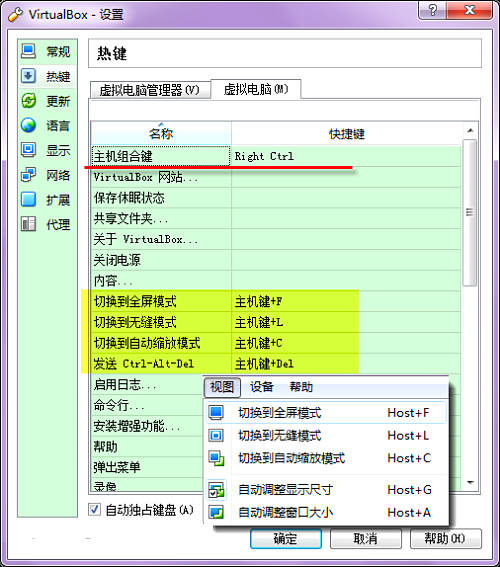
3.取消自动更新
通过“管理”—“全局设定”—“更新”,取消“检查更新”。因为VirtualBox自动更新或者第三方软件提供的更新内容不包括扩展包,所以更新后我们还需要去官方网站去下载对应版本的VirtualBoxExtensionPack(程序扩展包.进行安装。
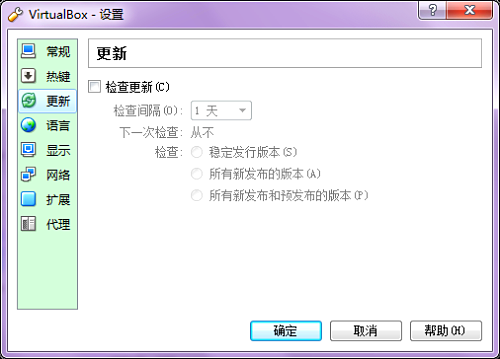
一.Windows虚拟机安装增强功能
1.启动 Windows虚拟机,可以在虚拟机窗口点击“设备”—“安装增强功能” 菜单。
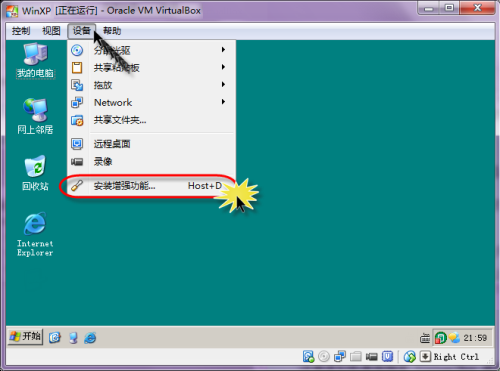
2.虚拟机客户端会自动加载“VboxGuestAdditions.iso”光盘镜像并运行“Oracle VM VirtualBox Guest Addition 4.3.12 Setup”安装程序,点击“Next>”按钮。
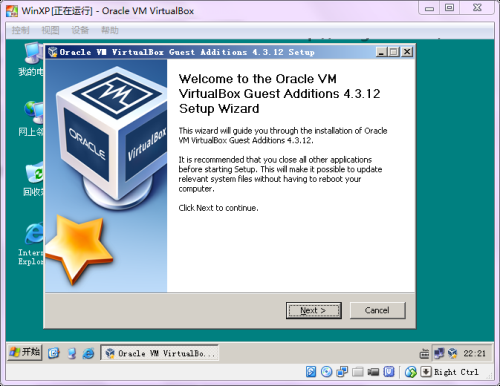
3.默认安装路径,继续点击“Next”按钮 .。
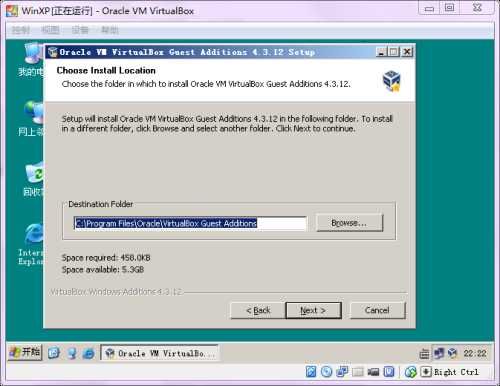
4.选择增强功能组件,点击“Install”按钮。
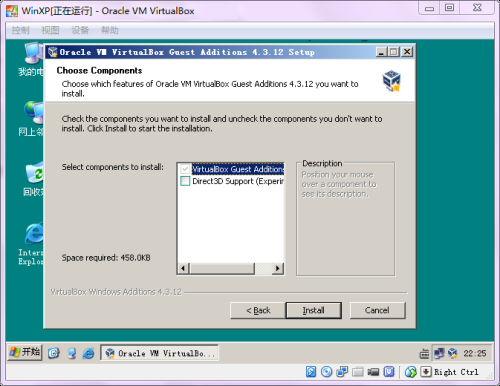
5.Windows虚拟机中安装增强功能中所选组件后,提示重启信息,点击“Finish”重启虚拟机,VirtualBox客户端增强功能安装完成。
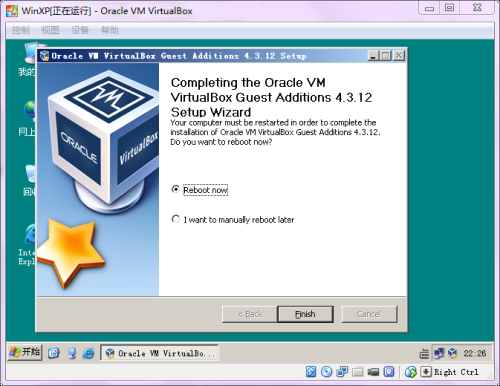
二.仅主机(Host-Only)适配器
1.若Windows虚拟机已经启动,可以在虚拟机窗口等部菜单栏点击“设备”-“Network”—“更改网络设置...”菜单;或虚拟机窗口底部状态栏点击图标“更改网络设置...”。
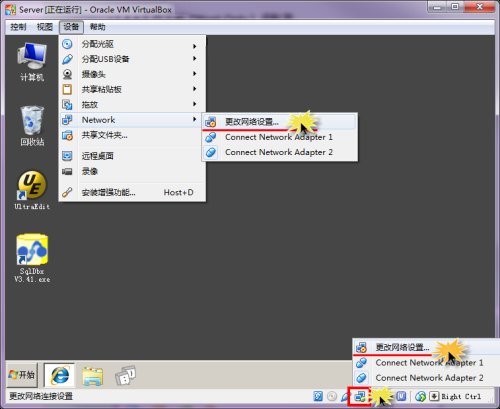
2.虚拟机设置“网络”菜单--“网卡”选项卡。启用网络连接;连接方式选择“仅主机(Host-Only)适配器”;界面名称选择“VirtualBox Host-OnlyEthernet Adapter”;高级选项接入网线。
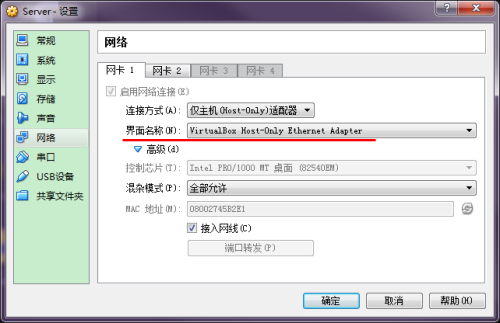
3.主机,打开“网络和共享中心”—“更改适配器设置”—“VirtualBoxHost-OnlyEthernetAdapter”—“状态”,查看IPv4地址(默认为“192.168.56.1”)。
4.主机,打开“网络和共享中心”—“更改适配器设置”—“本地连接”—“属性”,修改IPv4地址“192.168.56.*”(与主机VirtualBoxHost-OnlyEthernetAdapter网段相同),默认网关为“192.168.56.1”(主机VirtualBox Host-OnlyEthernet Adapter的IP地址)。
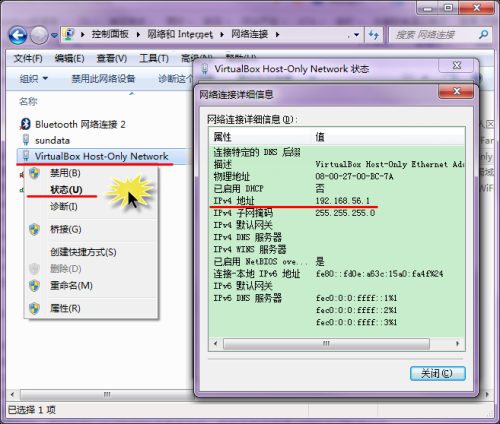
5.进入虚拟机,打开“网络和共享中心”—“本地连接”—“属性”—“Internet协议IPv4”,配置虚拟机IP地址为“192.168.56.*”,(与主机VtualBoxHost-OnlyEthernetAdapter同网段),默认网关为“192.168.56.1”(主机VirtualBox Host-OnlyEthernet Adapter的IP地址)。
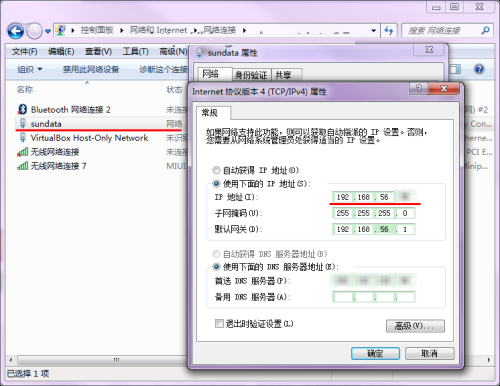
6.等待网络识别完毕,进入虚拟机“计算机”--“网络”,就可以查看到主机和Vbox共享服务了,或运行“cmd”在控制台通过“Ping命令”查看主机IP地址连接情况。
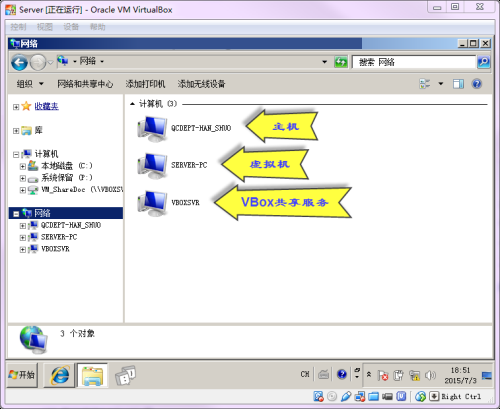
1、支持Windows 所有平台双向拖放文件;
2、支持USB 3.0设备:虚拟机系统可识别USB3.0接口;
3、改进了CPU利用率:软件能够利用最新硬件指令发挥最高性能;
4、改进了磁盘映像加密:使用行业标准AES算法,这有助于确保数据的安全性;
5、增加了编辑菜单,VM窗口的快捷方式图标等功能。
6、增加了对硬件辅助虚拟化指令集扩展的支持。AES-NI指令集通常用于加密时的硬件加速,SSE 4.1和SSE 4.2指令集都包括在其中。另外一点是支持Windows和Linux客户机的半虚拟化,一个抽象主机音响设备的新的架构以及支持客户机中的USB 3(xHCI)控制器。
7、大部分可用性更新都是对 VirtualBox 图形化用户界面的改进。一个大的变化就是支持给单个虚拟主机自定义菜单和工具栏,这样很少或者从不使用的选项就可以彻底删除。另外重要的一点是可以在VirtualBox接口内部对虚拟磁盘进行加密,而不依赖于客户机操作系统自身的磁盘加密功能(假设有的话)。
8、添加的VirtualBox客户机功能–更好的视频支持,双向复制和粘贴,以及其它功能–在安装的时候也没有问题。(从4.3.18版本就改进了对 Windows 10的支持)。
相关下载
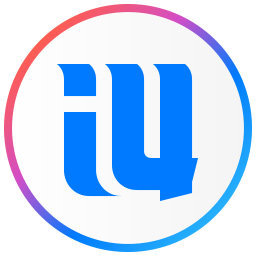
爱思助手电脑版官方下载 v7.98.28 最新版2.3M | v1.25
下载
小白软件管家免费下载 v5.0 最新官方版2.3M | v1.25
下载
万能声卡驱动官方安装包下载 v2021 win10版2.3M | v1.25
下载
FastCopy中文U盘版下载 v3.89 最新官方版2.3M | v1.25
下载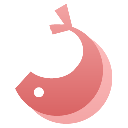
优启通win10版官方下载 v3.6.2021.0316 VIP高级会员版2.3M | v1.25
下载
老毛桃U盘重装完整版下载 v9.5 官方版2.3M | v1.25
下载
bootice引导修复最新版软件下载 v2021 Win10专版2.3M | v1.25
下载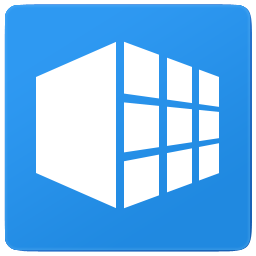
软媒魔方完整版下载 v6.25 绿色免安装版2.3M | v1.25
下载
inno setup打包工具下载 v6.0.5 官方中文版2.3M | v1.25
下载
哎哟助手AiYouPro软件下载 v1.0 绿色免费版2.3M | v1.25
下载
山东潍坊联通 网友 夜之潘多拉
下载挺快的
天津移动 网友 一剑倾城
支持支持!
新疆乌鲁木齐电信 网友 当时明月在
玩了半天有点累,休息下来评论下
河南平顶山移动 网友 梵音战阁
废话,非常好玩。
陕西西安电信 网友 至少、还有你
还在研究游戏中,很多功能不会玩~~