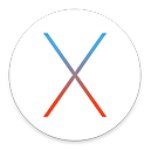
os x el capitan正式版下载 v10.11.6 官方版
大小:5.56 TB更新日期:2020-08-14 08:29:06.000
类别:系统其它
 228
228 38
38分类
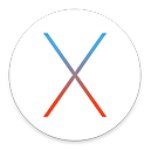
大小:5.56 TB更新日期:2020-08-14 08:29:06.000
类别:系统其它
 228
228 38
38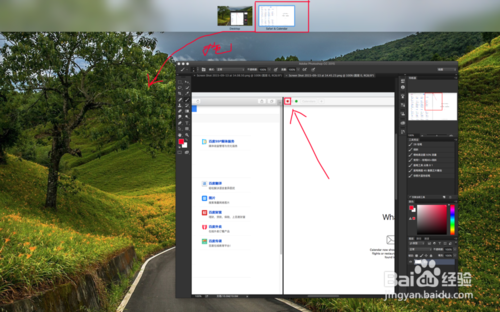
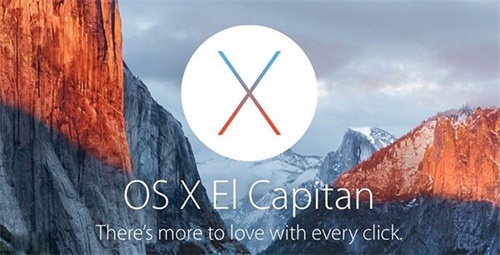
os x el capitan 10.11.6正式版是苹果所发布的全新一代OS X操作系统,它拥有全新的操作体验,全新的外观界面,全新的快捷方式,能够让用户感受到丝滑流畅般的操作体验。os x el capitan这个操作系统还对图像处理作出了强大的更新,让系统内部所含带的图像处理工具变得更加强劲。欢迎有需要的朋友来本站下载这款软件。
os x el capitan官方版这个操作系统经过了不断的升级优化,基本上将大部分欠缺之处都已经补上,能够满足用户的日常操作需求。
用 Split View 来充分利用你的屏幕
你可以同时开启并用两个 app,并以全屏呈现,让你全神贯注。
用 Mission Control 来管理掌控你的桌面
将你打开的各个窗口,在同一层面不重叠地呈现。这样,你就可以迅速找到你想要的那个窗口。
只需将窗口拖至屏幕顶部,即可轻松创建新的桌面空间。
全新字体
漂亮的系统字体旧金山专为 Retina 显示屏设计,清晰亮丽又节省空间。
全新中文系统字体 苹方,让简体和繁体中文都清晰易读。
日文系统字体 Hiragana Sans,现提供更多粗细选择。
四种全新日文字体,为你的文档和演示文稿增添个性。
优化的中文和日文输入法
优化的汉字预测引擎和更智能的候选字窗口,让中文输入更迅速。
触控板和更宽大的全新 Trackpad 窗口,可书写多个汉字。
实时转换可在输入的同时,自动将平假名转换为日文字。
邮件 app 附上了便捷的新功能
你可以使用触控板,通过轻扫手势来管理收件箱,就像在 iPhone 上一样。向右轻扫将邮件标记为已读或未读,或向左轻扫删除邮件。
邮件 app 可根据你的邮件内容自动给出联系人或事件建议,还能帮你同时管理通讯录和日历。
优化的全屏显示,让你可在收件箱和邮件草稿之间轻松切换。
简单而强大的全新备忘录 app
你可以调整自己备忘录的格式,例如添加大标题、段落标题、项目符号、编号和核对清单等。
你还可以添加照片、视频、文档、PDF、网站链接
地图位置等丰富内容
使用附件浏览器,你就能轻松搜索和浏览各个备忘录中的内容。使用 共享菜单,可将 OS X 其他 app 中的内容,轻松地直接添加到备忘录中。
你在 Mac 上创建的备忘录,可通过 iCloud 自动同步到你的各个 iOS 设备上。
地图,现提供公交视图
在适用的城市,可查看地铁、火车、公交车和轮渡路线等公共交通路线及车站信息。
根据你希望出发或到达的时间,来规划行程。
在 Mac 上研究行程,然后将它共享至你的 iPhone 或 iPad,在路上随时查看。
在照片 app 中以全新方式整理和修饰你的照片
照片 app 会自动整理你的照片图库,以简单而强大的编辑工具,让你像专业人士一样来编辑照片。
借助 iCloud 照片图库,在你的各个设备上访问你的图库。
添加或编辑位置信息,批量更改标题、描述和关键词。
按日期、标题等信息对相簿及其中的照片进行排序。
使用第三方编辑扩展,让你的照片编辑水平达到全新高度。
更出色的 Safari 浏览体验
用固定标签页让喜爱的网站一直打开并保持更新,以便你随时访问。借助 Apple TV,将网页上的视频直接通过 AirPlay 流媒体传输到你的电视。
为阅读器选择字体和主题,包括 Sepia 和夜间主题。
在智能搜索栏中,让网页音频静音
Metal 技术带来更快图形处理性能
享受更快、更高效的系统级图形渲染。
感受更丰富、更引人入胜的游戏体验。
提速的高性能 app,让你能更快地创建内容。
为处理日常任务,带来迅捷性能表现
更快地启动 app,更快地在不同 app 间切换。
更快地访问电子邮件,更快地呈现 PDF。
如何在干净的系统环境下安装os x el capitan(注意:干净系统环境意味着Mac上所有的东西都会被抹除)
1.首先备份好重要的文件、图片、数据等内容,无论用何种方法。
2.将USB引导盘插入Mac,然后重启。
3.当你听到启动声的时候,立即长按OPTION键,直到看到启动加载菜单出现,然后在该页面选择“安装OS X El Capitan”。
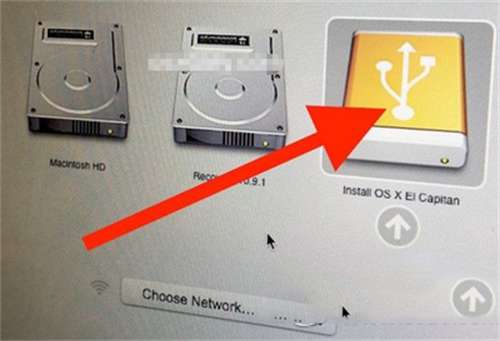
4.在“OS X工具”界面,选择“磁盘工具”。
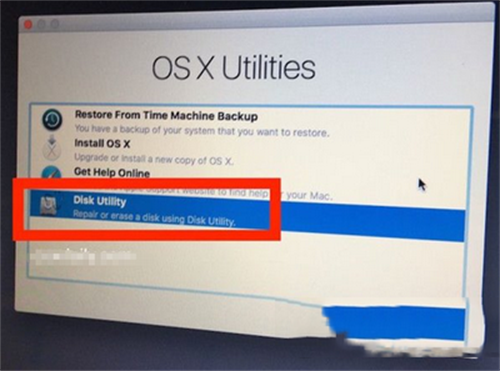
5.选择“Macintosh HD”,然后点击“抹除”按钮。
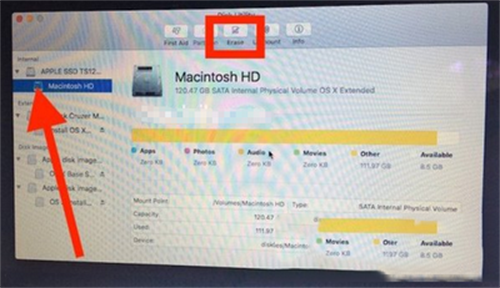
6.在“格式”下选择“OS X Extended (Journaled)”,然后点击“抹除”,这将会抹除Mac上的一切内容,并且不可逆。
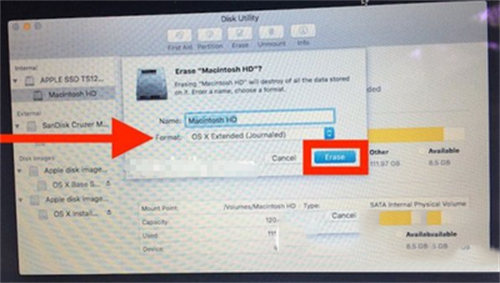
7.抹除完成后,退出“磁盘工具”,返回到“OS X工具”。
8.从菜单中选择“安装OS X”,并点击继续。
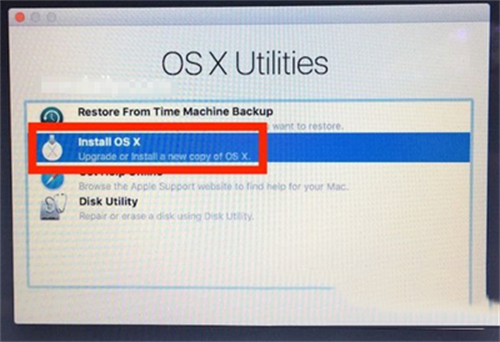
9.同意相关条款后,点击继续即可。
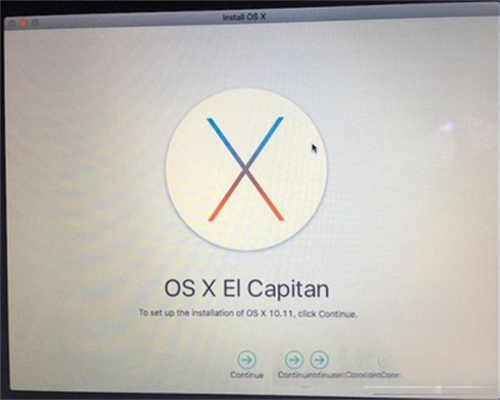
OS X El Capitan 系统盘的制作:
1.若您尚未获取最新的OS X El Capitan 的系统镜像,可前往 App Store 下载。如图所示。
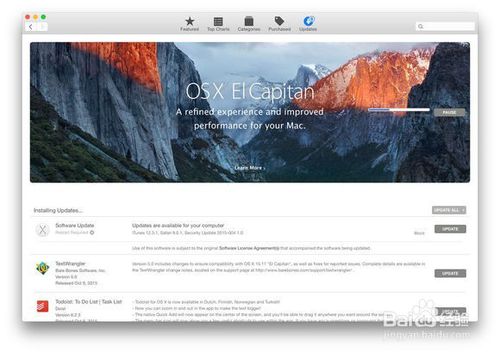
2.第一步 确认系统镜像:
请确认您的 OS X El Capitan 的镜像已经从 App Store 中顺利完成下载,并在默认的 Applications (应用程序) 文件夹中准备就绪。默认存放在 Applications (应用程序) 文件夹镜像名称为 Install OS X El Capitan。如图所示。
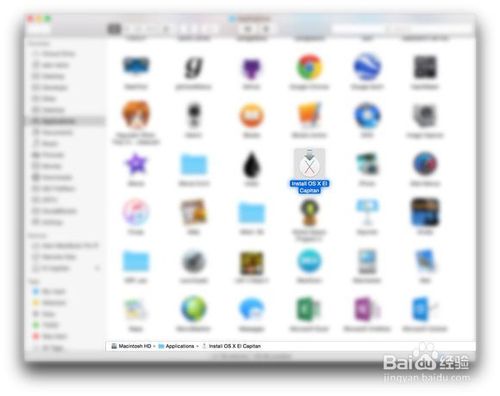
3.第二步 抹除并格式化U盘首先,将 U盘 连接至您的 Mac;如图所示。

4.然后,启动 Disk Utility (磁盘实用工具) Disk Utility (磁盘实用工具) 可在 Launchpad 中找到,或使用 Spotlight 直接键入 Disk Utility 或 磁盘工具 搜索,即可打开。如图所示。
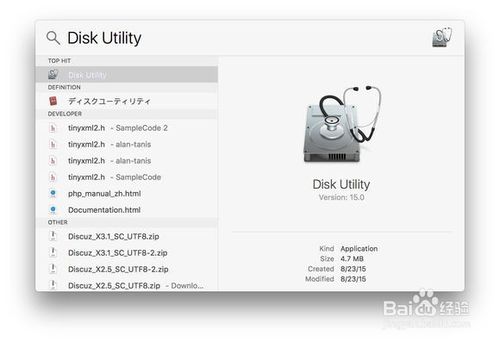
5.启动 Disk Utility 后,在左侧边栏中,选择相应的U盘。如图所示。
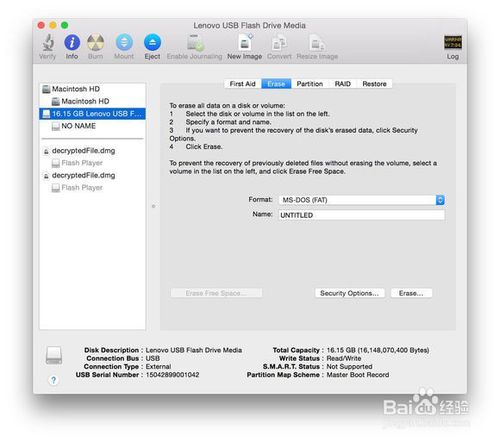
6.接着,通过点击右侧界面位于 First Aid(急救) 右侧的 Erase (抹除) 标签,切换至 Erase (抹除) 的操作视图;
修改 Format (格式) 为 Mac OS Extended (Journaled) 即 Mac OS 扩展 (日志式修改 Name (名称)。Name (名称)可个性化修改,也可按照本教程步骤,更改为 El Capitan;
确认无误后,即可点击下方 Erase (抹除) 按钮进行抹除;
等待抹除完成,即可关闭 Disk Utility (磁盘实用工具)。
如图所示。
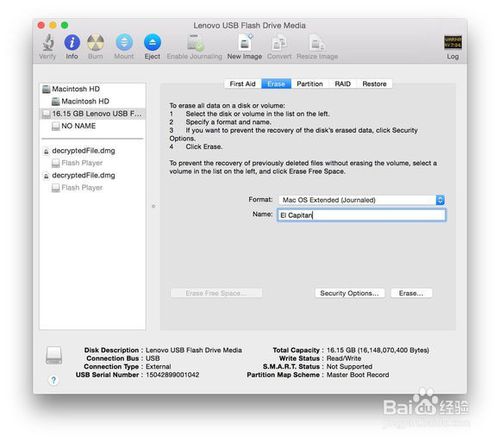
7.第三步 键入命令行,制作系统盘
打开 Terminal (终端),键入:sudo /Application/Install\ OS\ X\ El\ Capitan.app/Contents/Resources/createinstallmedia —volume /volumes/
若您在上一步的U盘抹除过程中,命名U盘为 El Capitan,则命令如下:sudo /Application/Install\ OS\ X\ El\ Capitan.app/Contents/Resources/createinstallmedia —volume /volumes/El \ Capitan —applicationath /Applications/Install\ OS\ X\ El\ Capitan.app —nointeraction
若您的U盘名称中含有空格,请使用 “\ “ 来代替空格(“ ”),具体原因请请教您身边的程序猿或程序媛。或使用搜索引擎检索 escape character 、转义字符 等关键字。
如图所示。
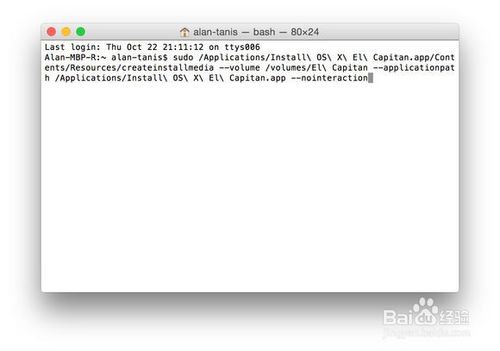
8.确认无误后,请敲击 Return (回车)。系统盘便立即开始制作
首先会再次抹除一次您的U盘,然后将系统镜像拷贝至您的U盘中,同时创建启动引导
当 Terminal (终端) 出现类似如下图片的状态时,提示Done,并能键入新的命令时,即可退出Terminal (终端)。
如图所示。
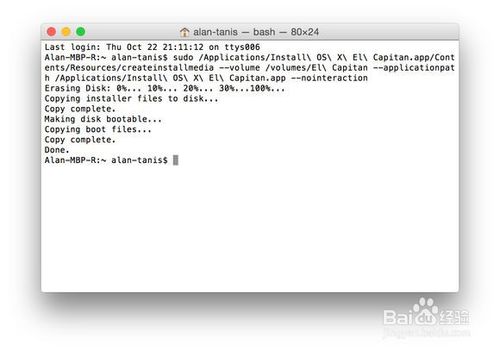
9.至此,OS X El Capitan 系统盘 已经创建完毕。在 Mac 开机时,按 ? (Option) 键即可选择刚创建的U盘,进行重装系统等相关操作。
如图所示。
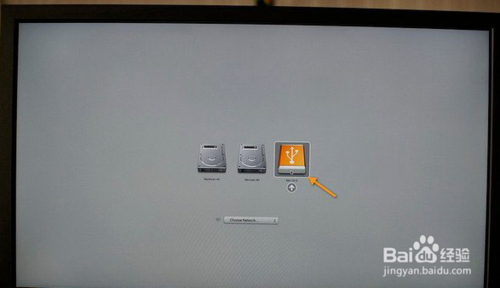
苹果 Mac OS X El Capitan 的分屏功能怎么用?
1.首先开启需要进行分屏浏览的两个应用,我以Safari和日历举例说明。
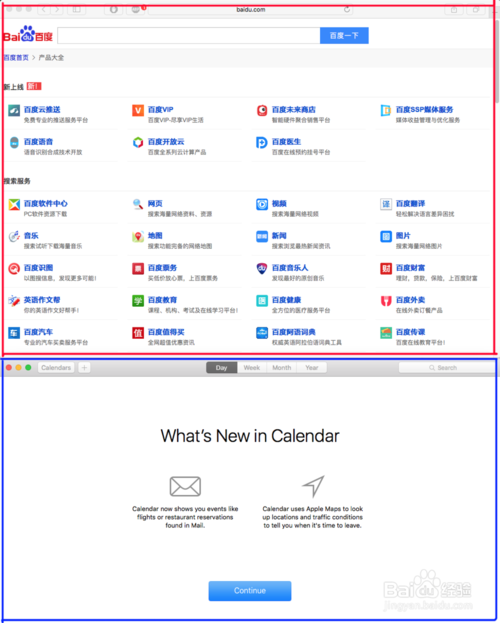
2.鼠标按住其中一个应用左上角的"绿色"按钮(全屏那个)。
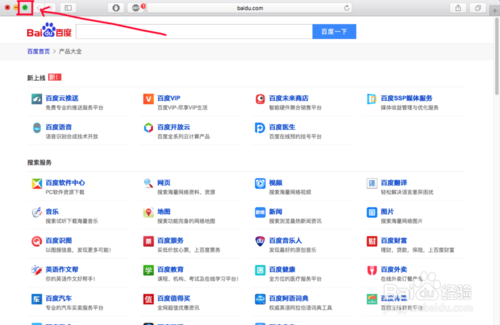
3.按住绿色按钮后,该窗口会跟着鼠标指针移动,此时可以选择固定在屏幕左侧或者右侧。
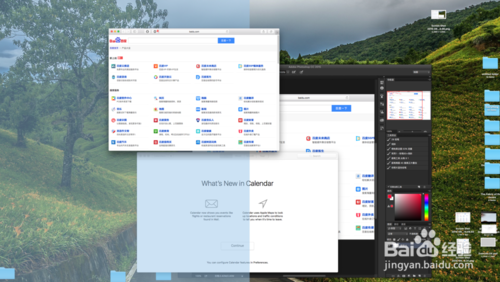
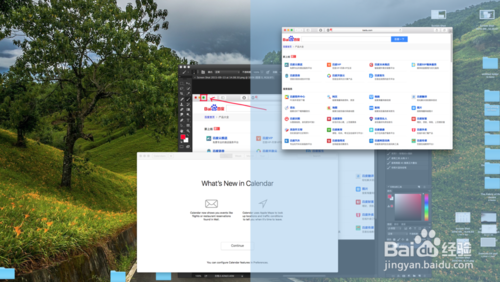
4.我把Safari窗口固定在左侧后,屏幕右侧就会让我再选择一个需要固定的应用,选好后这两个应用就完成分屏显示了。
(右下角的小窗口是photoshop,因为PS暂时不支持分屏,所以没办法选)
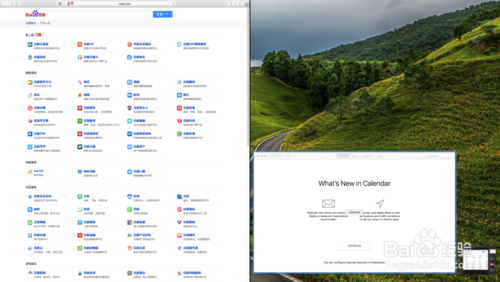
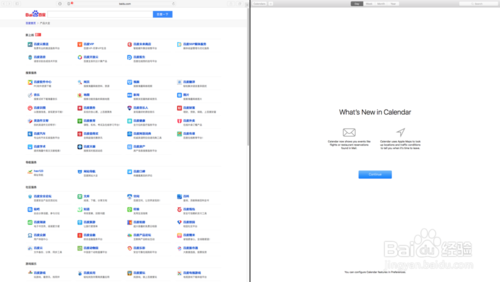
5.接下来如果要关闭分屏的窗口,把鼠标移动到顶部呼出菜单,然后点击对应红色按钮就好了,就和结束全屏显示的应用一样。
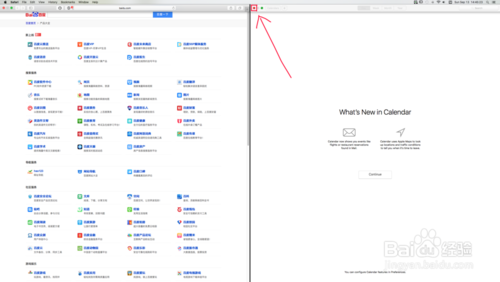
6.如果想把这两个被分屏的应用再次变回两个独立窗口,可以点击苹果快捷键“F3”,把上面的分屏缩略图往下拖到桌面上即可。
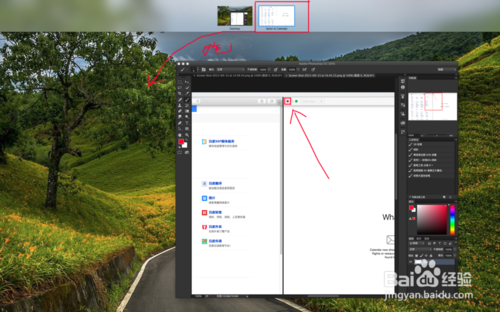
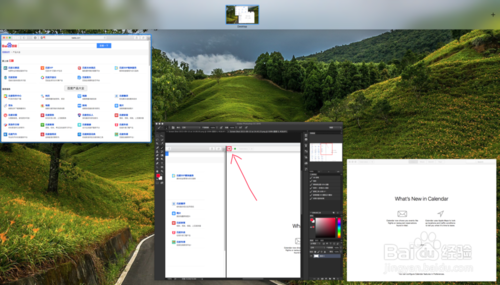
7.另外在分屏状态下,可以拖动中间的分隔栏,调节左右窗口的大小,还是蛮好用的。
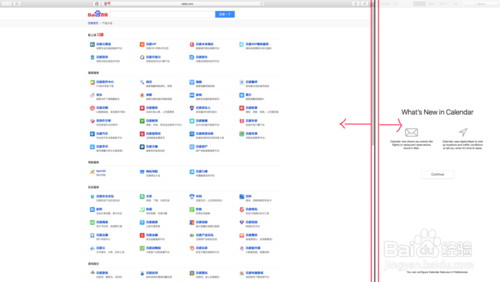
相关下载
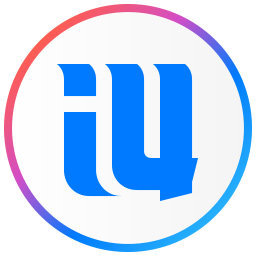
爱思助手电脑版官方下载 v7.98.28 最新版2.3M | v1.25
下载
小白软件管家免费下载 v5.0 最新官方版2.3M | v1.25
下载
万能声卡驱动官方安装包下载 v2021 win10版2.3M | v1.25
下载
FastCopy中文U盘版下载 v3.89 最新官方版2.3M | v1.25
下载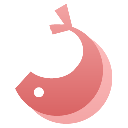
优启通win10版官方下载 v3.6.2021.0316 VIP高级会员版2.3M | v1.25
下载
老毛桃U盘重装完整版下载 v9.5 官方版2.3M | v1.25
下载
bootice引导修复最新版软件下载 v2021 Win10专版2.3M | v1.25
下载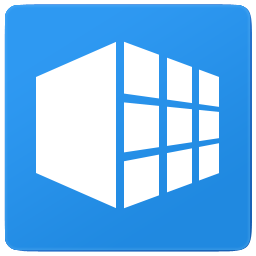
软媒魔方完整版下载 v6.25 绿色免安装版2.3M | v1.25
下载
inno setup打包工具下载 v6.0.5 官方中文版2.3M | v1.25
下载
哎哟助手AiYouPro软件下载 v1.0 绿色免费版2.3M | v1.25
下载
山东潍坊联通 网友 夜之潘多拉
下载挺快的
天津移动 网友 一剑倾城
支持支持!
新疆乌鲁木齐电信 网友 当时明月在
玩了半天有点累,休息下来评论下
河南平顶山移动 网友 梵音战阁
废话,非常好玩。
陕西西安电信 网友 至少、还有你
还在研究游戏中,很多功能不会玩~~