
傲梅分区助手技术员版电脑版下载 v8.9.0 简体中文绿色特别版
大小:16.8 GB更新日期:2020-08-18 14:08:01.000
类别:数据恢复
 228
228 38
38分类

大小:16.8 GB更新日期:2020-08-18 14:08:01.000
类别:数据恢复
 228
228 38
38
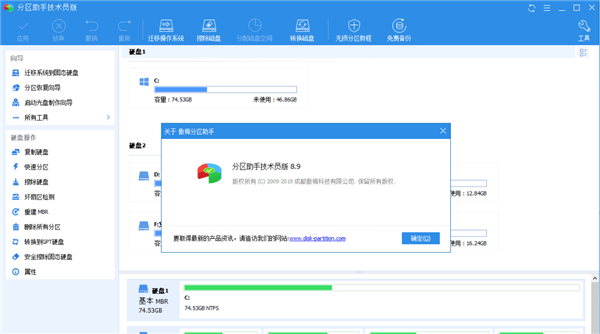
傲梅分区助手技术员版是一款十分专业的磁盘分区工具,用户可以在电脑上体验最简单的分区方式,让每一个用户都能在电脑上快速完成分区。傲梅分区助手技术员版电脑版提供了专业的分区功能,用户可以在电脑上一键创建或者删除分区,支持分区磁盘的类型,让每一个用户都能在电脑上实现最简单的分区方式。
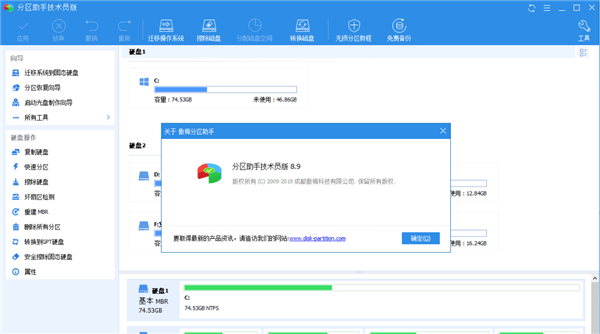
傲梅分区助手技术员版中文版是磁盘分区的后起之秀,是分区魔术师的替代者,也是一款国产的免费分区工具,也是免费的备份还原软件,一键Ghost系统的替代者,您可以使用轻松备份、无损数据分区、调整分区大小、分区复制、分区扩容、克隆与系统迁移,一切尽在分区助手!
调整分区大小:将分区的大小扩大或将分区缩小
合并与拆分分区:合并两个或多个分区到一个分区,拆分一个大分区到多个小分区
分配空闲空间:重新分配磁盘上的未分配空间给己存在的分区
创建,删除与格式化:基本分区操作,不管什么情况下都可以直接的创建新分区
复制磁盘与分区:复制硬盘所有数据到另一块硬盘上
擦除磁盘与分区:擦除磁盘或分区以防止删除的隐私数据被恢复
分区按扇区对齐:将分区按4KB,8KB等扇区对齐,对优化数据存取速度
主逻辑分区互转:主分区与逻辑分区之间的相互转换
分区拷贝向导:分区克隆,将分区从一个地方复制到其它地方
磁盘拷贝向导:磁盘克隆,将一个磁盘克隆到另一个磁盘
扩展分区向导:一键扩展NTFS的分区不需要重启电脑,快捷!
分区恢复向导:磁盘上的分区误删除或丢失了,将其恢复回来
创建可启动光盘向导:从光盘运行分区助手对磁盘进行分区恢复或分区管理
硬盘分区一般极少用到,但是需要用到的时候,这类软件就显得尤为重要了。比如电脑某个盘符太小不够用,就可能需要重新分区;再者我们给电脑升级固态硬盘,但是又不想重装系统,这时就可以使用分区助手把原系统迁移到固态硬盘,这样就方便极了;傲梅分区助手是一款非常好用的硬盘分区工具。傲梅分区助手为用户提供非常完善的硬盘分区服务,可以帮助用户做好电脑硬盘管理,是用户日常维护电脑系统常用管理好帮手。
傲梅分区助手还可以制作光盘启动盘、快速分区、转换到GPT硬盘、NTFS转FAT32格式等等。都是一些非常实用的功能,平时我们都会用到。
制作成单文件,免安装即可使用,在winpe下也可以使用。
disk-partition.com/tw/changelog.html
版本号 8.9(2020年8月14日)
修复问题:修复Native模式下转换成GPT/MBR后系统有时无法启动的问题。
修复问题:修复某些情况下出现克隆磁盘后系统无法启动的问题。
优化安装界面。
优化部分提示信息
为什么需要调整分区大小?
调整分区大小意味着可以按您喜欢更改分区的大小,或者扩展分区或缩小分区大小。但是,缩小分区时,最多可以将其缩小到其已用空间的大小,以便可以更灵活地使用分区。例如,您可以将应用程序或文件存储在任何一个分区上。如果分区空间不足,您可以在空间从其他分区中收缩时扩展分区。此外,您可以使用来自其他分区的房间创建新分区。
以下是要调整分区大小的几种情况:
当您购买新的笔记本电脑或 PC 时,它可能已预安装系统,并配有大 C 驱动器,但小数据分区,或小型 C 驱动器,但大数据分区。无论它是哪一个,你会发现它不能充分利用磁盘空间。
当计算机长时间使用时,您可能会遇到以下消息:系统驱动器空间不足。
如果 Windows 10 升级失败,错误为"无法更新系统保留分区",则最可能的原因就是系统重新执行分区太小。然后,您可以扩展系统保留分区。
例如,有一次,当我在线下载播放器时,在安装步骤之后没有设置目标,就出现了一条消息,指出我的 c 磁盘没有足够的空间来安装应用程序。因此,我必须重置目的地或放弃我的意图。因此,后来,我被用来设置d或f分区作为目标,以避免这样的问题,按照我的朋友的建议。
我知道我可以扩展我的 c 驱动器与 Windows 自包含功能, 但我不知道它是如何似乎非常困难的。作为一个既不是计算机专业人士,也不是计算机爱好者,我通常被问题所抓住。这是非常恼人的!但现在,我不再困扰这样的问题与OMEI分区助理专业。它帮助我管理我的磁盘非常好,其直观的界面和简单的步骤。顺便说一下,它与 Windows 10、Windows 8/8.1 和 Windows 7 兼容。
在你做之前
检查要调整大小的分区,并确保没有错误。
不要强制终止任务或切断电源,否则可能会丢失数据。
关闭要调整大小的分区上所有正在运行的应用程序。
更详细的信息,您可以查看教程"如何安全地分区?
使用分区助手调整分区大小
案例 1:扩展分区
扩展分区意味着增加分区大小;您应该注意以下两点:
必须将未分配的空间定位在同一硬盘上,以便与要扩展的分区相同。如果没有未分配的空间,可以收缩其他分区以生成未分配的空间。
未分配的空间应与要扩展的分区相邻,无论该空间位于目标分区之前或其后面。如果没有,您可以使用"移动分区"功能来调整它的位置。
第 1 步.安装并启动 AOMEI 分区助手。在主控制台中,您可以查看整个分区配置。在此演示器中,C 驱动器后面有一个未分配的空间。然后,右键单击要扩展的分区(这里是 C 驱动器),然后选择"调整分区大小"。
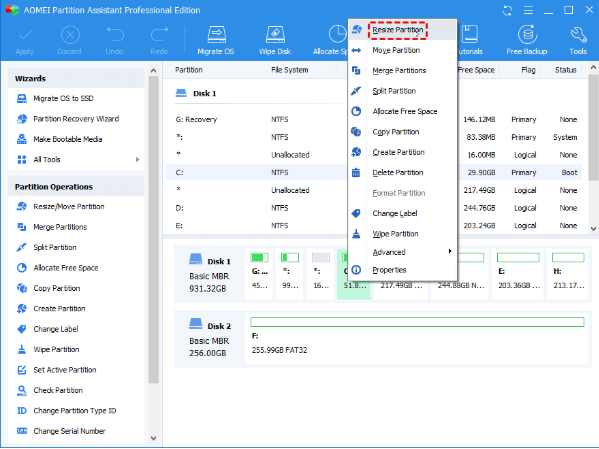
步骤 2.在弹出窗口中,将鼠标指针放在分区的右边框上,然后向右拖动边框以扩展分区。然后单击"确定"。(如果分区旁边没有未分配的空间,则无法拖动边框)。
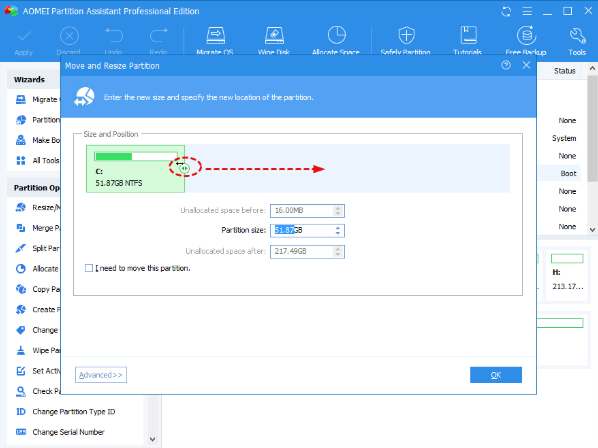
步骤 3.然后,它将返回主控制台,您可以预览分区的扩展。单击工具栏上的"应用"以提交操作。
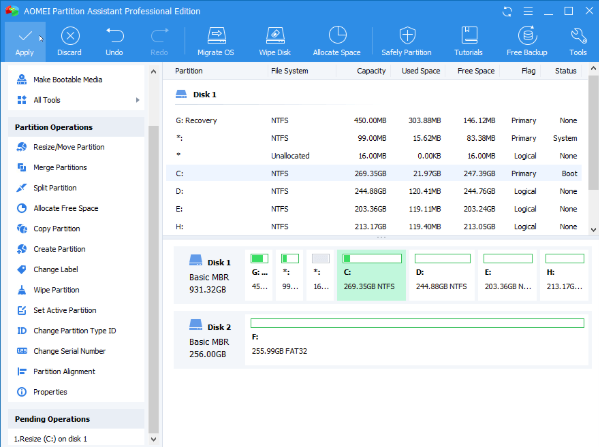
提示:
AOMEI分区助手还允许您扩展分区,即使没有未分配的空间或连续未分配的空间,请参阅如何分配可用空间,如何使用扩展分区向导或如何合并分区。
合并分区功能将不能在系统保留分区上工作。如果要扩展系统保留分区,可以将未分配的空间移动到系统保留分区的右侧,然后选择"调整大小分区"。
案例 2:收缩分区
缩小分区可以帮助您从一个分区释放一些未使用的空间,并获取一些未分配的空间。之后,您可以使用未分配的空间进行新的分区和/或增加其他分区大小。
第 1 步.安装并启动 AOMEI 分区助手。在主控制台中,您可以查看整个分区配置。然后,右键单击要缩小的分区(这里是 D),然后选择"调整分区大小"。
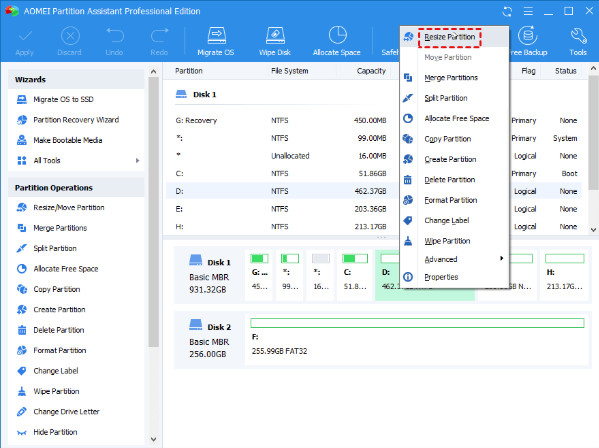
步骤 2.在弹出窗口中,将鼠标指针放在分区的任一边框上,然后向右或向左拖动边框以收缩分区。然后单击"确定"。
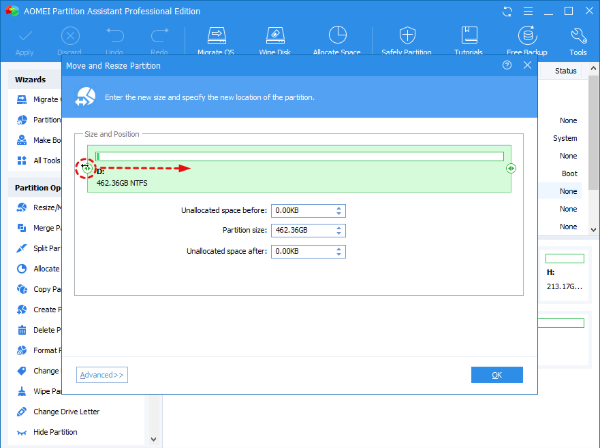
步骤 3.然后,它将返回主控制台,您可以预览分区旁边的未分配空间。单击工具栏上的"应用"以提交操作。
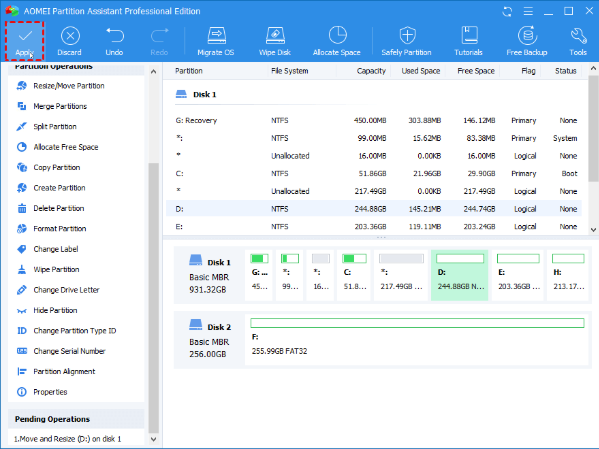
注意:
分区收缩操作将在PreOS 模式下执行,您的计算机将在以下时间重新启动:
收缩系统和/或引导分区。
收缩页面文件或 AOMEI 分区助手安装文件所位于的分区。
收缩应用程序正在运行的分区。AOMEI 分区助手将建议您关闭它们或在 PreOS 模式下执行分区收缩操作。
关于创建分区
创建分区实际上是对硬盘驱动器进行分区。只有在磁盘上创建分区后,才能利用磁盘保存各种数据。在磁盘上创建分区时,将设置磁盘的所有物理参数,包括 MBR(主引导记录)和存储引导记录备份的目标。对于以后管理系统和其他操作系统所需的其他信息,它将通过以后的高级格式实现。创建分区的优点是什么?一般来说,创建多个分区使您能够使操作系统与数据分开,部署多引导设置,并保持经常使用的程序和数据彼此接近。因此,您可以轻松管理计算机。如果磁盘上只有一个分区(即 C 驱动器):
恢复系统时,将格式化整个 c 磁盘(系统磁盘)。如果所有数据都保存在 c 磁盘中,则所有数据都将擦除,无法还原。
系统磁盘中太多其他问题会减慢系统运行速度。
如果有多个分区,并且每个分区存储不同类型的数据,则用户管理它们很方便。
分区创建后,群集大小将减小,从而提高数据存储效率。(群集是分发式最小磁盘空间,以保存文件。根据操作系统的规定,群集只能用于存储一个文件。因此,文件占用的空间只能是群集大小的整数倍。但是,如果文件的大小小于群集的大小,则群集中的额外空间将被浪费。因此,一般来说,小群集更好)
考虑上述所有原因,有必要在硬盘上创建多个分区。
之前, 你这样做
对于 MBR 磁盘,请检查硬盘上已有多少个分区?因为 MBR 磁盘仅支持创建最多 4 个主分区或 3 个主分区和 1 个扩展分区,其中可能包括一个或多个逻辑分区。如果分区数达到上限,请访问如何转换为逻辑分区以将一个主分区更改为逻辑分区,然后可以在其上创建分区。对于 GPT 磁盘,您可以创建分区,但不受限制。您可以有更多的主分区。但是,Windows 实现将其限制为 128 个分区。
如何创建分区?
AOMEI 分区助手提供了两种创建分区的方法,请选择更方便的分区。
提示:无论您选择哪种方式,请下载AOMEI 分区助手以遵循指南。
解决方案 1:使用未分配的空间创建分区
第 1 步:安装并启动 AOMEI 分区助手。右键单击未分配空间,在左侧面板中选择"创建分区"(如果没有未分配的空间,请转到解决方案 2)。
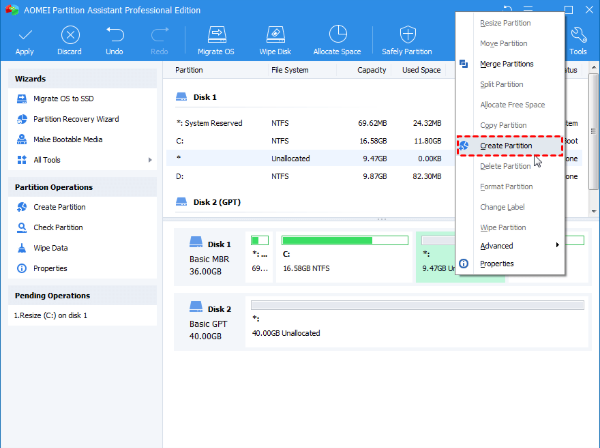
步骤 2:在弹出窗口中,单击"高级<<"以指定新分区的信息,包括分区大小、分区标签、驱动器号、文件系统 (NTFS 或 FAT) 和分区类型(逻辑或主分区)。还可以通过拖动两条边来指定新分区的大小。完成所有设置后,单击"确定"继续。
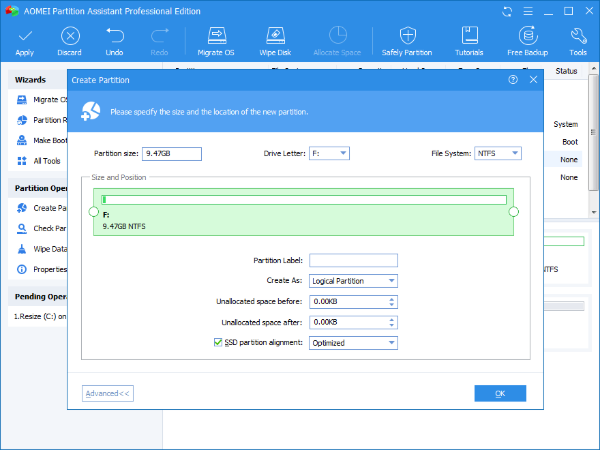
步骤 3:现在您可以预览新创建的分区。单击工具栏上的"应用"以提交"挂起的操作"。
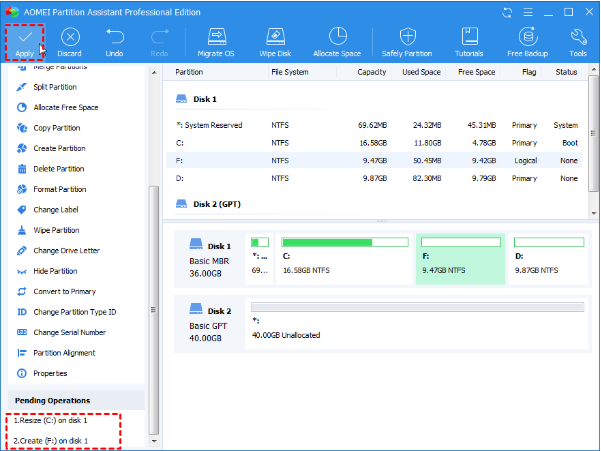
技巧:
我们建议您将文件系统设置为 NTFS。
如果将驱动器号设置为"无",则分区将被隐藏,换句话说,您无法在"我的电脑"中查看它。
解决方案 2:创建没有未分配空间的分区(在现有分区内)
如果没有未分配的空间,AOMEI 分区助手还支持从现有分区进行分区(这样会减小现有分区的大小)。
第 1 步:安装并启动 AOMEI 分区助手。右键单击要在其中创建新分区的分区,并在下拉菜单中选择"创建分区"。
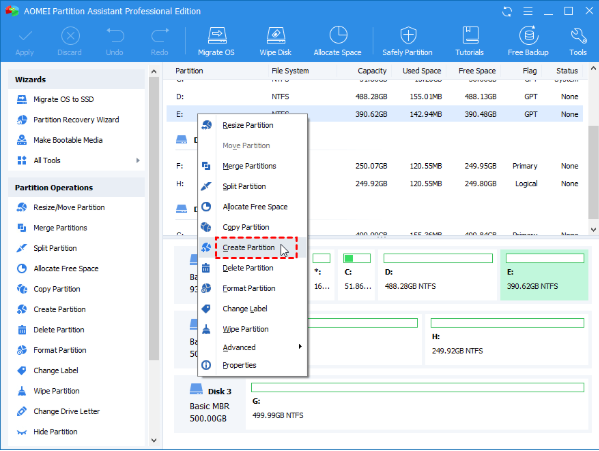
步骤 2:在弹出窗口中,单击"高级<<"以指定新分区的信息,包括分区大小、分区标签、驱动器号、文件系统 (NTFS 或 FAT) 和分区类型(逻辑或主分区)。还可以通过向右拖动边缘圆圈或向左拖动来指定新分区的大小。完成所有设置后,单击"确定"继续。
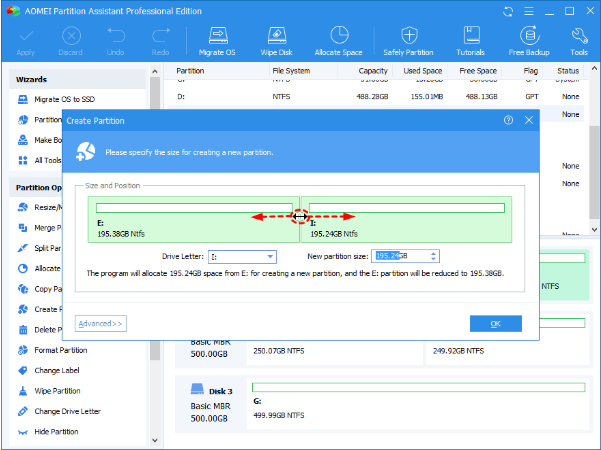
步骤 3:您可以预览新创建的分区。要保存更改,请单击工具栏上的"应用"。
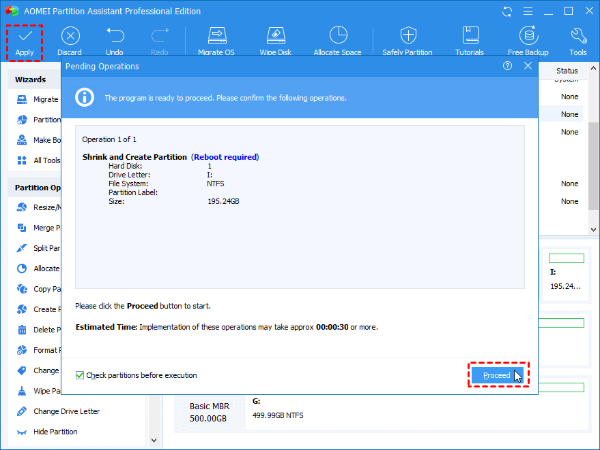
笔记:
如果您在 SSD(固态驱动器)上创建分区,我们建议您勾选复选框"SSD 的分区对齐",以对齐 SSD 上的分区选项。
如果要创建分区的磁盘是 MBR 样式,并且已有 4 个主分区,则不能在系统分区内创建分区。在这种情况下,您可以在其他数据主分区中创建分区,但选择的数据主分区将自动转换为逻辑分区。
问:在扩展分区之前,我应该怎么做?
答:我们强烈建议您在运行我们的产品时关闭所有其他应用程序;如果可能,我们建议您对所有分区进行碎片整理。
问:在将系统磁盘从 GPT 转换为 MBR 后,为什么在创建可引导媒体时会提示安装 Windows AIK 或 ADK?
答:转换后,恢复分区(WRE 分区)将失败。AOMEI 分区助手可引导媒体基于恢复分区中的 winre.wim 文件,因此系统将提示您安装 AIK 或 ADK。您可以将恢复分区中的"恢复"文件夹复制到 C: 驱动器的根目录,然后重试。
问:分区助手是否需要重新启动才能调整分区大小?
A. 分区助手可以扩展卷/分区,而无需重新启动计算机,但以下情况除外:
1. 收缩系统分区。
2. 收缩/调整包含 AOMEI 分区助手安装目录的分区。
3. 收缩/调整包含页面文件的分区的大小。
4. 收缩/调整包含其他正在运行程序的分区的大小。
问:分区助手是否支持可移动驱动器?
是的,是的。AOMEI 分区助手支持 USB 闪存驱动器、PC 卡、SD 卡等。
问:分区助手能否将分区从 FAT 转换为 NTFS?
答:分区助手允许您快速安全地将文件系统从 FAT 转换为 NTFS。当然,您可以在命令提示符行中使用"convert.exe C: /FS:NTFS"来完成转换。或者,您可以在命令提示符中使用分区助手命令顺序"partassist.exe /fmt:F /fs:ntfs/label:test"来做到这一点。
问:分区助手是否支持动态磁盘?
答: 免费版本不支持动态磁盘。但是,您将在付费版本中使用 AOMEI 动态磁盘管理器/转换器,该版本可以管理/转换动态磁盘。
问:计算机是具有硬件 RAID 的服务器。分区助理服务器版或无限版是否支持这一点?A. 是的,AOMEI 分区助手支持硬件 RAID,包括 RAID 0、RAID 1、RAID 5、RAID 10 等。
问:如何放大同一磁盘的其他分区上的可用空间的 C 分区?
您可以使用分区助手直接扩展您的 C 分区,更多详细信息请参阅此处。
问:DEMO版本的限制是什么?
答: 唯一的限制是 DEMO 版本无法执行实际操作,当单击软件中的"应用"按钮。如果你想开始操作,你需要购买完整版。
问:我可以卸载服务器版或专业版并安装在另一台计算机上吗?
答:这取决于您安装该软件的计算机数量。一个分区助理服务器版本的许可证代码可用于在最多 2 台服务器上注册程序。而且,一个专业版许可证代码可用于在最多 2 台 PC 上注册。要管理超过 2 台服务器或 PC,您需要购买其他许可证代码或使用分区助理无限版,允许在一家公司内无限使用。
问:要调整分区大小,需要多长时间?
答:这取决于数据量。单击"应用"按钮后,程序将提示估计时间。
问:如何使用许可证代码激活软件?没有激活的弹出窗口?
A.请检查它是演示版还是标准版本,只能激活付费版本。如果您没有下载付费版的链接,请联系我们。
问:为什么安装包中有两个安装程序?
答:解压缩软件包后,您将找到两种安装软件。其中一个是AOMEI分区助理(PA),另一个是AOMEI动态磁盘管理器(DDM)。PA 用于管理基本磁盘,DDM 用于管理动态磁盘。如果您的磁盘不是动态磁盘,则不需要安装 DDM。它们可以使用相同的许可证代码激活。
问:迁移操作系统后,源系统是被删除还是无法启动?答: 迁移系统对源系统不会产生任何影响。
问:可引导媒体无法识别某些设备。
答:也许它在温佩中缺少相关的驱动程序,您可以在重新创建 WinPE 时添加相应的驱动程序。
问:在扩展硬件 Raid1 磁盘时,是否需要阻止 raid,然后一个一个扩展它们?
不,你不需要。扩展 Raid1 磁盘之一时,其他磁盘将同时扩展。
问:迁移操作系统后,如何将目标磁盘上的系统分区的驱动器号更改为 C:?答:从迁移的分区启动时,Windows 将自动将字母 C 分配给此分区,您不能手动将字母 C 分配给分区。
问:我想要安装新版本,是否需要先卸载旧版本?
答:当您运行新版本的安装程序时,它会要求在安装新版本之前自动卸载旧版本。
问:我收到错误说明:"向导仅扩展 NTFS 分区,但使用"扩展向导"检测到您的分区不是 NTFS"?如何处理它?
答:"扩展分区向导"不支持任何 FAT 或 FAT 32 分区直接调整大小。要解决此问题,您需要首先使用命令行(转换驱动器号: /fs:NTFS)将分区从 FAT 或 FAT 32 转换为 NTFS,或者可以直接在分区助手的主控制台上调整 FAT 或 FAT 32 分区的大小。
问:我得到的错误说明:"对不起,由于可用磁盘空间不足,程序尚未扩展此分区。我们建议您尝试扩展分区助手主控制台中的分区"。我怎样才能解决它?
答:当您要扩展的分区处于硬盘的末尾时,始终出现此错误,为了解决此问题,您只能扩展分区助手主控制台上的分区。
问:什么是错误描述:如果系统中有一个 Bitlocker 卷,则需要关闭 Bitlocker,然后可以再次扩展分区。此外,我们建议您尝试扩展分区助手主控制台中的分区。
答:扩展分区向导不支持调整任何 Bitlocker 卷的大小;因此,您只能先关闭 Bitlocker。了解如何处理位锁分区?
问:我得到错误描述:向导不支持扩展 GPT 磁盘上的分区;您可以使用分区助手主控制台扩展 GPT 分区。我怎样才能解决它?
答:扩展分区向导不支持任何 GPT 磁盘,如果要调整 GPT 磁盘上的分区大小,则需要在分区助手的主接口上调整分区大小。
问:在双系统(XP 和 Win9X)环境中,您可以在 XP 环境中移动/调整 Win9X 的分区大小。最后,您无法启动 Windows9X。为什么?
答:这与 Win9X 的特性直接相关,因为 Win9X 分区无法调整大小或移动。因此,我们强烈建议您不要调整旧 Windows9X 的大小/ 移动。否则,它会导致很多问题。
问:程序在锁定卷时没有响应,如何解决?
答:您可以使用任务管理器强制终止程序,重新运行分区助手并重做操作。单击工具栏上的"应用"按钮时,可以按"移位"键来解决问题。
问:操作完成后,我在"我的电脑"中找不到自己的驱动器,如何解决它?
答:此问题可能是由缺少的驱动器号导致的。要解决此问题,您可以在主接口上启动分区助手,右键单击没有驱动器号的分区(如果分区没有驱动器号,它将显示为"*"),并使用功能"更改驱动器号"将驱动器号分配给此分区。
问:当我右键单击分区 C 时,选项"拆分分区"和"创建分区"显示为灰色,如何激活它们?
答:这种情况始终由主分区的编号引起。如果已有四个主分区,要解决此问题,您需要将其中一个主分区更改为逻辑分区。之后,该选项将处于活动状态。
问:该程序支持将具有 4 个多个分区的 GPT 磁盘转换为 MBR 磁盘,但有时为什么它提示当前磁盘不能满足转换要求?那么,有什么要求呢?
答:这与转换原理和MBR限制有关。若要将具有多个分区的 GPT 磁盘转换为 MBR 磁盘,程序将主分区(前三个除外)转换为逻辑分区。但是,这种转换必须严格遵循 MBR 磁盘的结构,因此会有一些限制。
1. GPT 磁盘可以转换为 MBR 磁盘,但以下条件除外:
2. 如果 GPT 分区的开始地址和结束地址之间的距离小于 63 个扇区(即两个分区之间没有额外空间)和前一个分区的文件系统既不是 FAT32 也不是 NTFS,则此磁盘无法转换为 MBR 磁盘,因为它无法调整前一个分区的大小以释放转换所需的空间。在这种情况下,我们建议您暂时删除既不是 FAT32 也不是 NTFS 的分区来解决问题。
3. 当前系统位于 GPT 磁盘上,在 EFI 分区之前或之后有 3 个或更多其他分区,则无法将磁盘转换为 MBR 磁盘。我们建议您在 EFI 分区之前或之后临时删除一个或两个分区,然后重试。
4. 当前系统位于 GPT 磁盘上,在 EFI 分区之前或之后有 3 个或更多其他分区,则无法将磁盘转换为 MBR 磁盘。我们建议您在 EFI 分区之前或之后临时删除一个或两个分区,然后重试。
问:将 GPT 磁盘转换为 MBR 磁盘后,MSR 分区如何?
答:程序在将 GPT 磁盘转换为 MBR 磁盘时将删除 MSR 分区,因为 MSR 分区对 MBR 磁盘没有任何影响。
问:我得到的错误描述"程序无法启动,因为 api-ms-win-core 文件-l1-2-1.dll 从您的计算机丢失。尝试重新安装程序来解决问题",如何解决它?
答:由于几个不同的原因,可能会出现与 api-ms-win-core 文件-l1-2-1.dll 相关的错误。例如,一个有缺陷的应用程序,api-ms-win-core文件-l1-2-1.dll已被删除或放错地方,损坏的恶意软件存在于您的电脑或损坏的Windows注册表。
在绝大多数情况下,解决方案是将 api-ms-win-core 文件-l1-2-1.dll 正确重新安装到 Windows 系统文件夹。之后,请再次创建引导磁盘。
问:我得到的错误描述"一个 winpeshl.ini 文件存在,但没有成功启动命令。这可能是由格式不正确或可执行文件名称无效引起的。请参阅文档了解更多信息",如何解决?
答:如果在"重新启动模式"中收到错误,可以手动创建 WinPE。或者,您可以重新启动计算机并再次创建启动磁盘。
问:我得到的错误说明"磁盘或分区的属性已更改(例如,添加或删除 USB 密钥将修改属性)。是否要更新属性?",但无论我选择"是"或"否",此消息都不断出现,如何解决它?
答:请检查是否连接了有问题的外部驱动器,您可以先删除外部磁盘,再次运行 AOMEI 分区助手,然后连接外部磁盘以检查状态。
相关下载

51重装系统软件 v20.19.7.1 官方版2.3M | v1.25
下载
Eleven文件备份工具 v1.1 中文版2.3M | v1.25
下载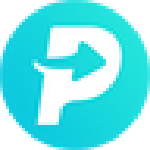
PanFone Tookit(数据备份恢复软件) v1.2.1 官方版2.3M | v1.25
下载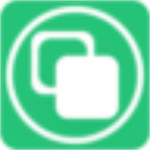
互传备份助手pc免费版下载 v3.19 电脑版2.3M | v1.25
下载
易我数据恢复绿色免安装版下载 百度网盘资源 免费版2.3M | v1.25
下载
宏宇Word修复向导 v2.000.9 官方版2.3M | v1.25
下载
宏宇AVI文件恢复向导 v2.000.8 官方版2.3M | v1.25
下载
比特U盘数据恢复软件免费下载 v7.0.4.0 官方版2.3M | v1.25
下载
KLS Backup文件同步备份软件 v10.0.0.2 官方版2.3M | v1.25
下载
牛学长苹果数据恢复工具最新版下载 v2.4.0.14 官方版2.3M | v1.25
下载
山东潍坊联通 网友 夜之潘多拉
下载挺快的
天津移动 网友 一剑倾城
支持支持!
新疆乌鲁木齐电信 网友 当时明月在
玩了半天有点累,休息下来评论下
河南平顶山移动 网友 梵音战阁
废话,非常好玩。
陕西西安电信 网友 至少、还有你
还在研究游戏中,很多功能不会玩~~