
CentOS官方中文版下载 v7.0 正式版
大小:3.8 GB更新日期:2020-08-27 07:54:40.000
类别:系统其它
 228
228 38
38分类

大小:3.8 GB更新日期:2020-08-27 07:54:40.000
类别:系统其它
 228
228 38
38

CentOS7官方中文版是一款可以自由源代码编写的操作系统,该系统有着干净整洁,操作方式简单等亮点特色,可以很好的帮助用户完成工作上面的任何,提升工作效率不再是难事。CentOS这款软件在使用过程当中有任何的问题都可以直接联系客服在线帮忙解决,这是其它产品所做不到的地方,让用户可以在这里放心的使用。有需要的朋友赶紧来下载吧。
CentOS正式版这款软件由于所占的磁盘体积较大,所以小编将它打包放进了网盘当中,这样就可以方便用户的取用,还可以分享给朋友,非常的方便。
1.可以把这款软件理解为Red Hat AS系列!它完全就是对Red Hat AS进行改进后发布的!各种操作、使用和RED HAT没有区别!
2.软件完全免费,不存在RED HAT AS4需要序列号的问题。
3.软件独有的yum命令支持在线升级,可以即时更新系统,不像RED HAT那样需要花钱购买支持服务!
4.软件修正了许多RHEL的BUG!
5.软件版本说明:3.1 等同于 RED HAT AS3 Update1 3.4 等同于 RED HAT AS3 Update4 4.0 等同于 RED HAT AS4
与 RHEL的关系
RHEL 在发行的时候,有两种方式。一种是二进制的发行方式,另外一种是源代码的发行方式。无论是哪一种发行方式,你都可以免费获得(例如从网上下载),并再次发布。但如果你使用了他们的在线升级(包括补丁)或咨询服务,就必须要付费。RHEL 一直都提供源代码的发行方式,本款软件就是将 RHEL 发行的源代码重新编译一次,形成一个可使用的二进制版本。由于 LINUX 的源代码是 GNU,所以从获得 RHEL 的源代码到编译成新的二进制,都是合法。只是 red hat 是商标,所以必须在新的发行版里将red hat 的商标去掉。red hat对这种发行版的态度是:"我们其实并不反对这种发行版,真正向我们付费的用户,他们重视的并不是系统本身,而是我们所提供的商业服务。" 所以,软件可以得到 RHEL 的所有功能,甚至是更好的软件。但本软件并不向用户提供商业支持,当然也不负上任何商业责任。如果你要将你的 RHEL 转到本软件上,因为你不希望为 RHEL 升级而付费。当然,你必须有丰富 linux 使用经验,因此 RHEL 的商业技术支持对你来说并不重要。比如说,尽管没有RHEL的商业支持,现在也有不少企业选择使用这款软件,比如著名会议管理系统MUNPANEL。但如果你是单纯的业务型企业,那么还是建议你选购 RHEL 软件并购买相应服务。这样可以节省你的 IT 管理费用,并可得到专业服务。一句话,选用 CentOS 还是 RHEL,取决于你所在公司是否拥有相应的技术力量。
一般电脑中都已有操作系统,比如小编的电脑中含有Windows系统,本次安装在虚拟机中安装。
1. 安装虚拟机选择虚拟机硬件兼容性,点击下一步;
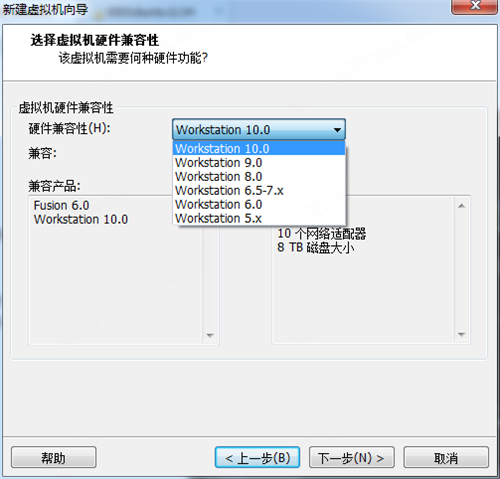
2、安装客户机操作系统,这里我们选择稍后安装操作系统;
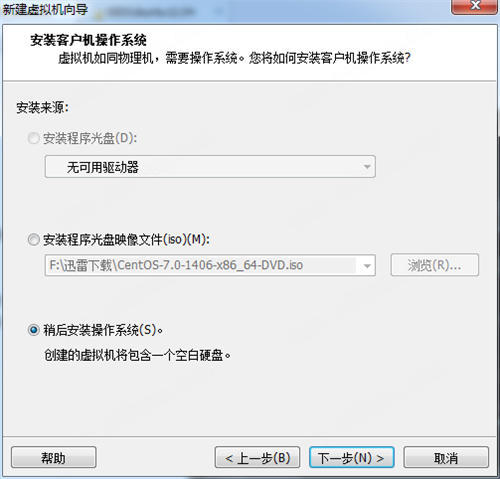
3、这里我们选择客户机的操作系统;
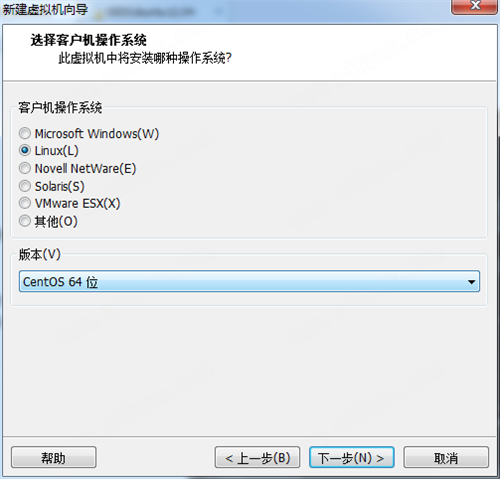
4、这里我们命名虚拟机并且选择它的位置;
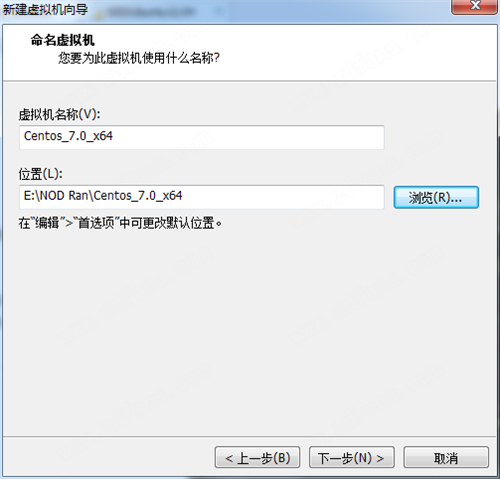
5、处理配置器的调试;
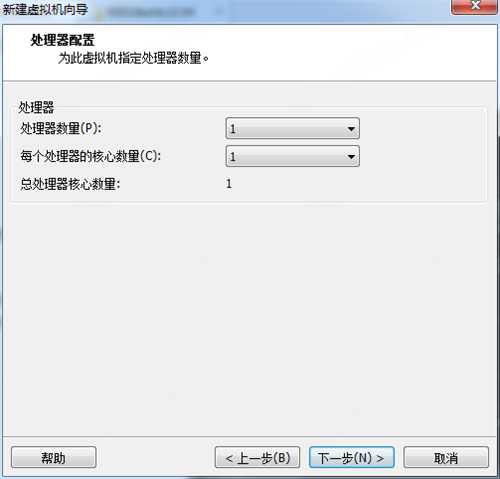
6、设置此虚拟机的内存;
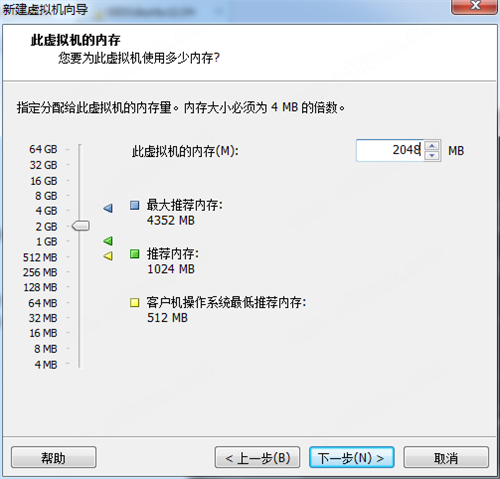
7、我们选择网络类型,小编这里选择了使用网络地址转换;
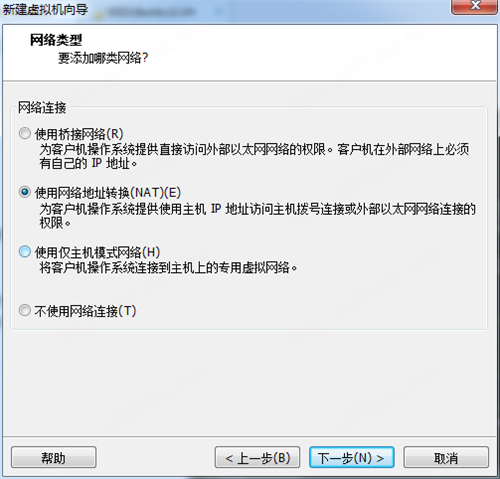
8、选择I/O控制器类型,这里我们选择LSI Logic(推荐);
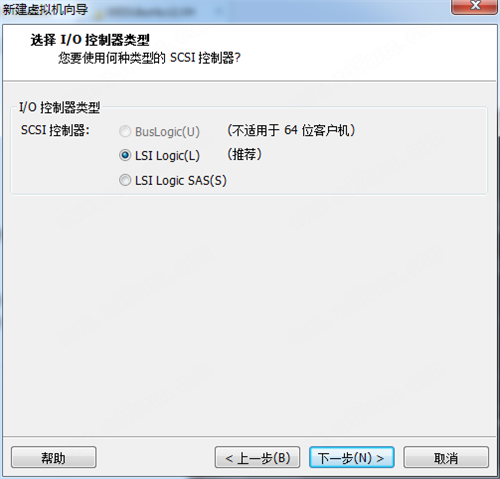
9、选择磁盘类型,我们选择推荐的SCSI类型即可;
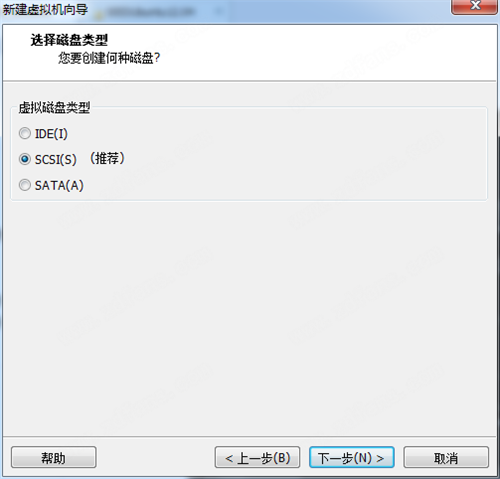
10、选择你要使用的磁盘,这里点击创建新虚拟磁盘;
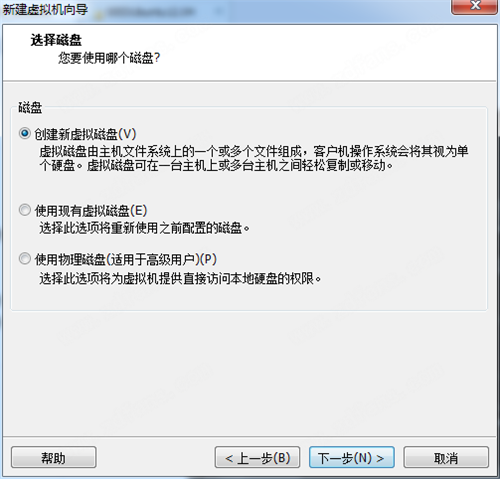
11、现在我们指定磁盘容量,将虚拟磁盘存储为单个文件;
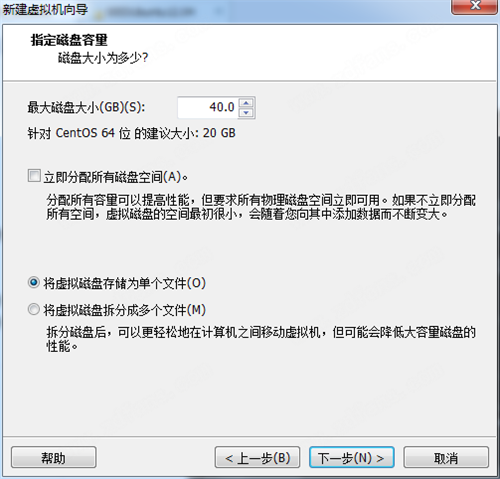
12、接下来我们指定磁盘文件安装使用目录;
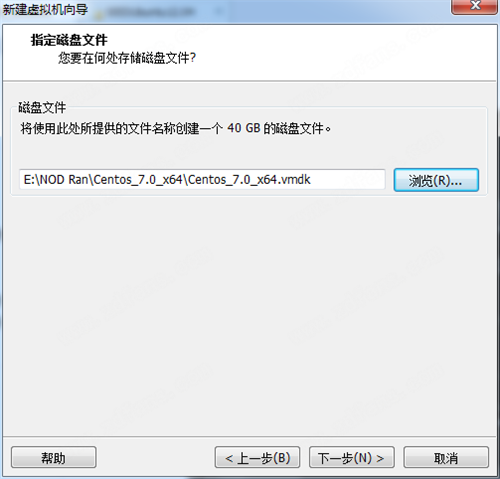
13、此时我们已经准备好创建虚拟机,点击完成即可;
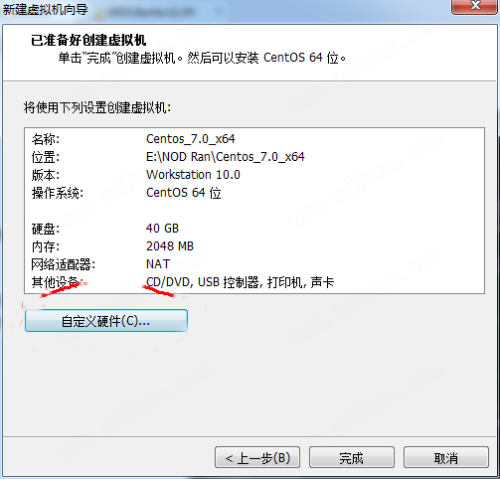
14、此时我们即可安装CentOS的操作系统;
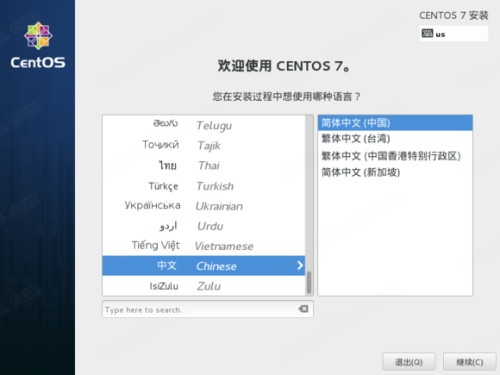
15、点击键盘,选择汉语;
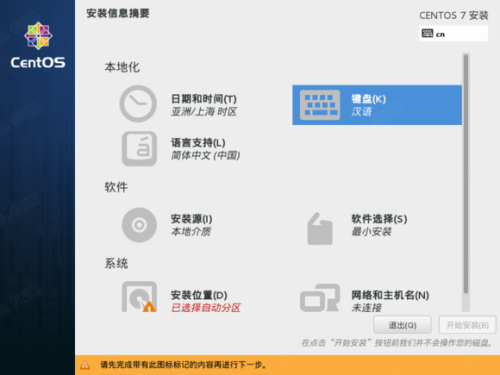
16、点击安装源;
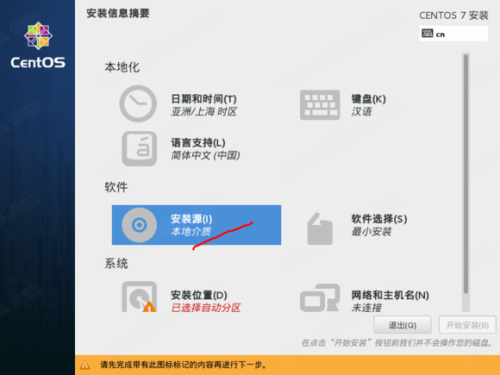
17、选择你需要使用的安装源;
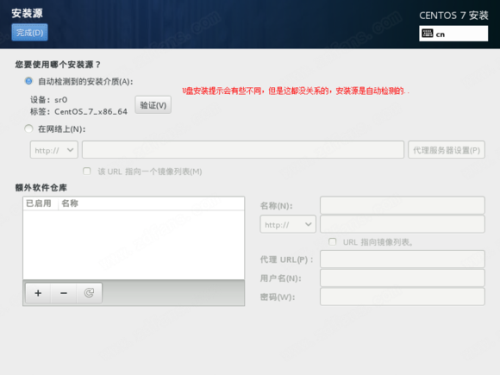
18、此时点击软件选择;
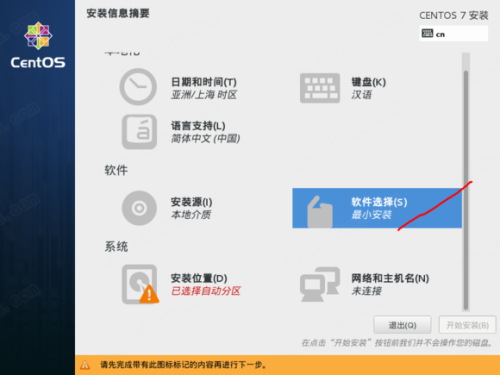
19、这里自己选择一个软件,小编选择的是GNOME桌面;
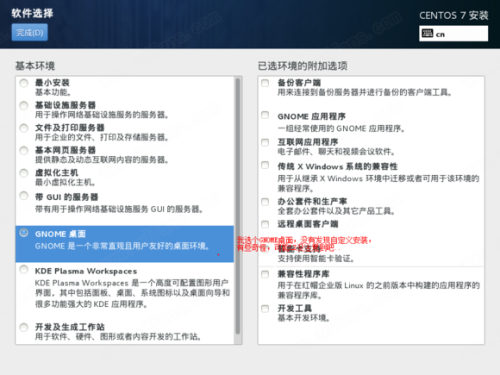
20、此时我们进入网络和主机名,将断开的网络连接打开;
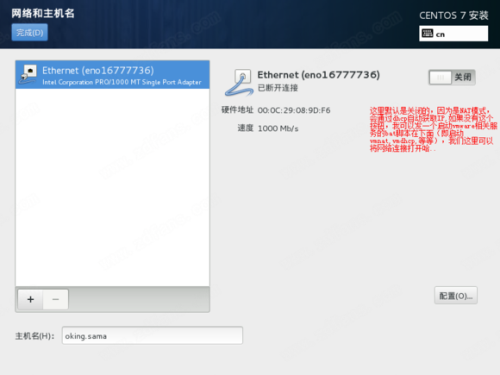
21、此时会出来一些网络连接信息;
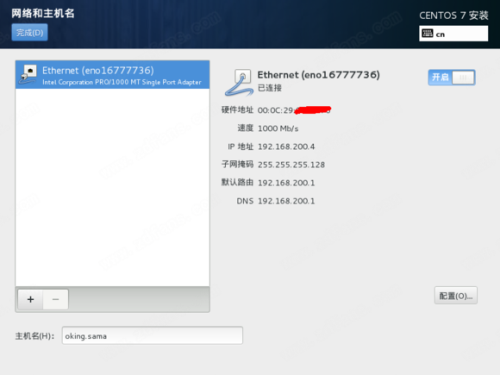
22、此时软件完成安装。
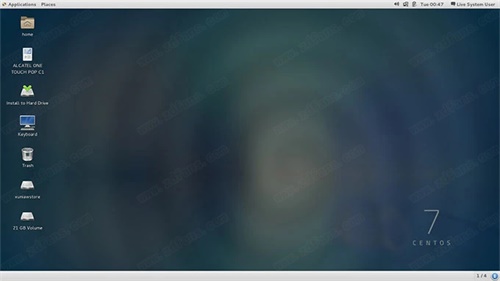
centos7网络配置
第一步:开启虚拟机
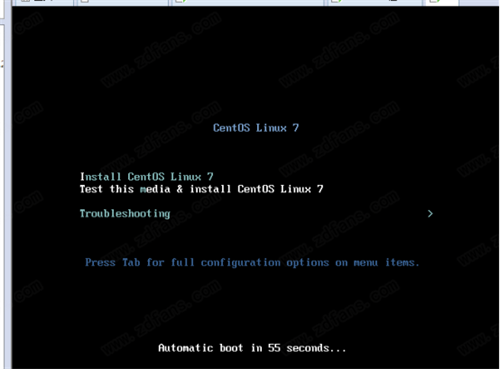
在我们才开始打开虚拟的时候会到该界面,双击鼠标,进去界面,看不见焦点,不要着急
我们来用键盘操作,按键盘的上下键,选择安装模式。
在这里我大概叙述下,centos7 两种安装模式的区别。
看上图,我们可以看到,默认选择的是第二个,
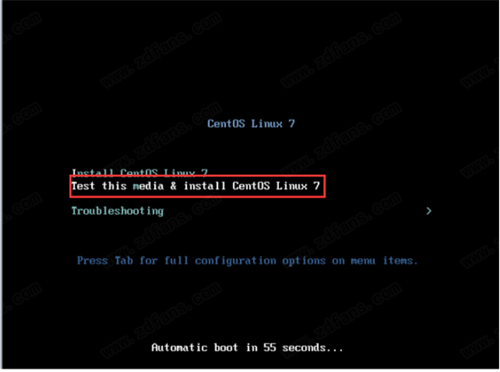
这种方式呐是检测安装,这里我不推荐使用这种模式。因为选择检测安装的时候会出现下面的情况。
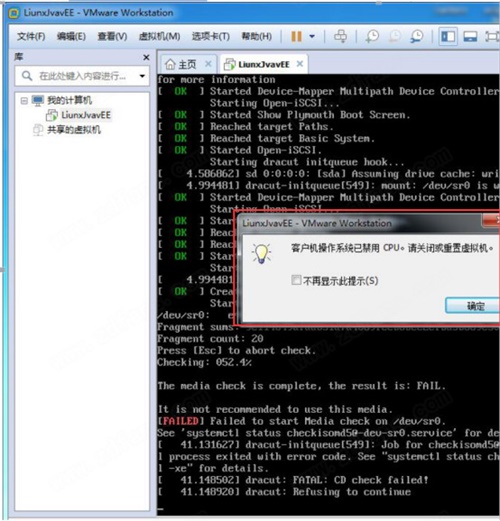
出现这种情况会导致安装不成功
选择第一个是不检测安装,如下图所示:
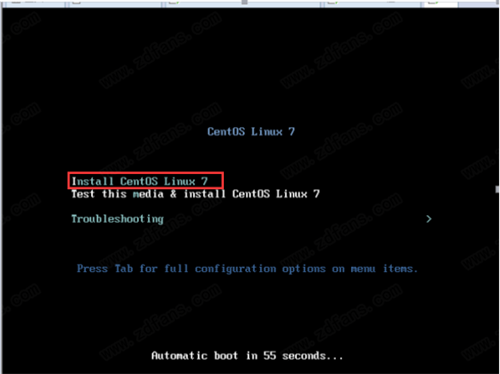
这种安装在第一次的时候会出现如图所示情况,该情况根据自测,只出现在VMware Workstation 版本为11的时候有这种情。先点击确定,虚拟机会关闭.
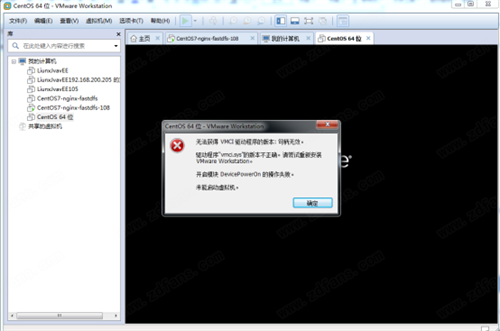
这个时候需要我们去安装设置虚拟机的目录下修改图示文件
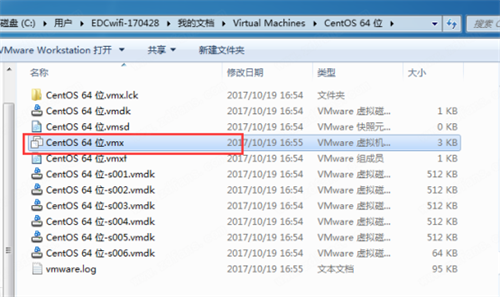
打开该文件搜索vmci0.present 讲其值改为FALSE 就OK了.如图示
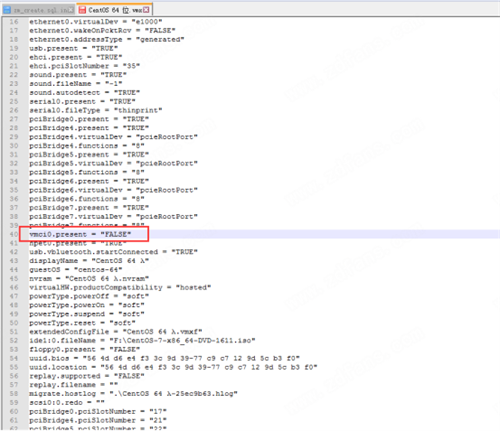
再次启动虚拟机选择图示就能够到引导界面了。
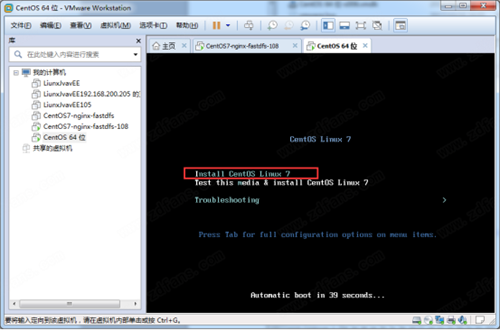
首先我们这里先选的是语言,如果是第一次安装,建议先安装中文版的熟悉一下centos7的配置,之后再选择英文的进行实践。这里先介绍中文的吧。首次进入界面看到没有中文,我们需要鼠标吧、点击进去,下拉手边选择中文。
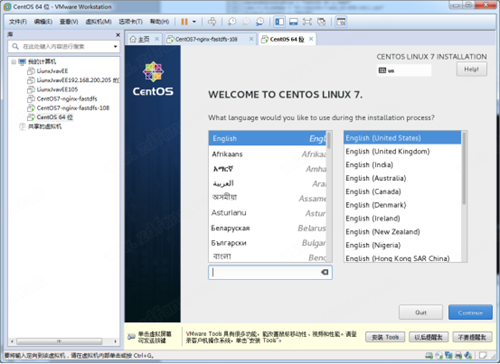
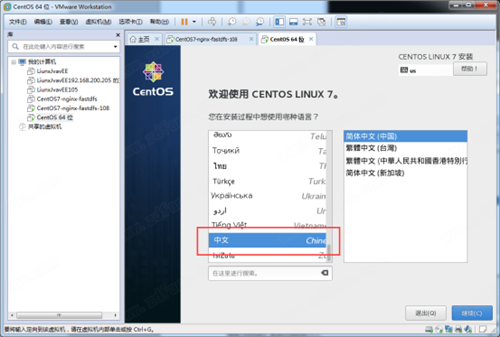
继续下一步就到该界面,这里,在安装6.5版本选择时区和实践以及键盘的操作就不要在做了,除非有特别需要。
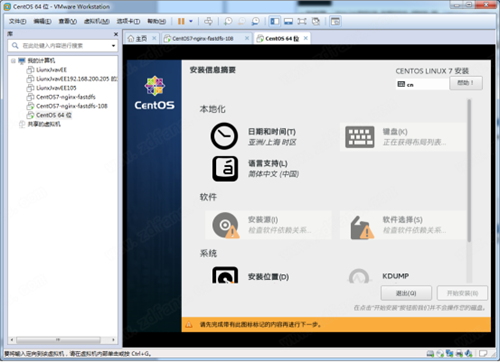
我们先来看一哈安装源,安装源一般是自动检测的。在我们选择镜像文件的时候就已经确定的安装源,自动检测一会就没有上述的警告了,这个地方需要改的是软件选择。
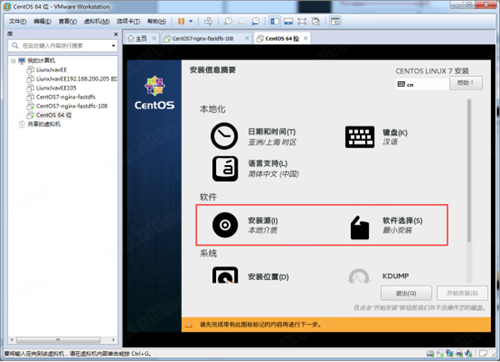
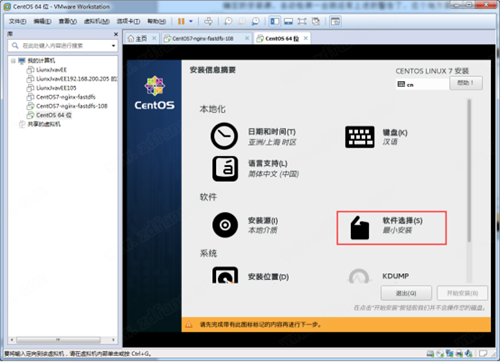
选择软件安装,我们可以安装具有图形界面的liunx系统。看图示:
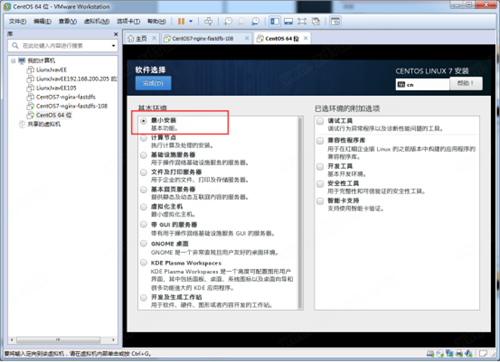
默认是最小安装的,选择这种模式安装的是控制台界面,这里不推荐安装。点击滑动鼠标,选择图示
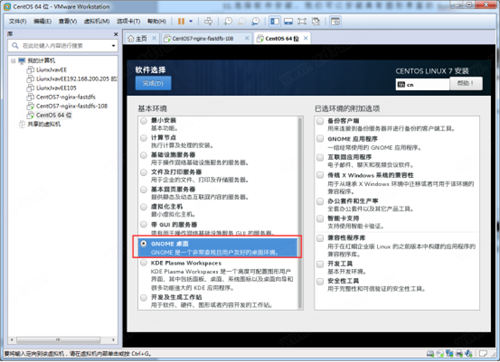
点击完成。接下来我们来开始系统设置
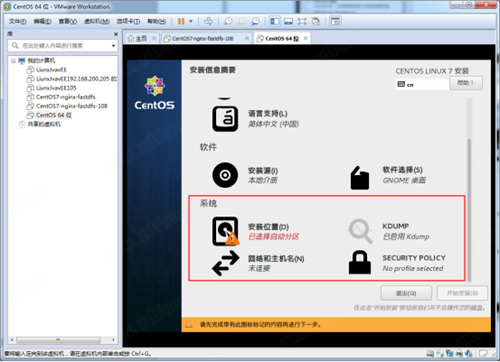
先看一哈安装位置:
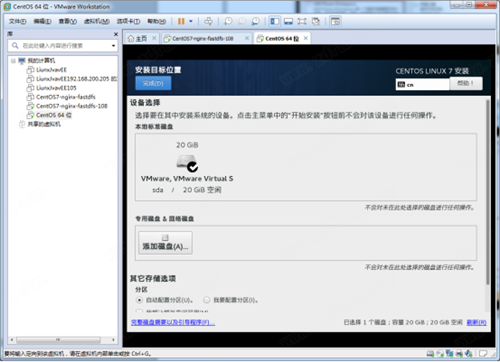
这里不熟悉安装的就选择自动分区。熟悉的我们可以来选择我要配置分区。选择配置分区点击完成,就会到添加设置分区界面,图示:
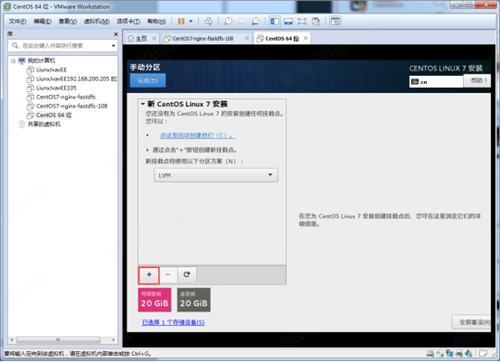
点击加好进行设置分区:
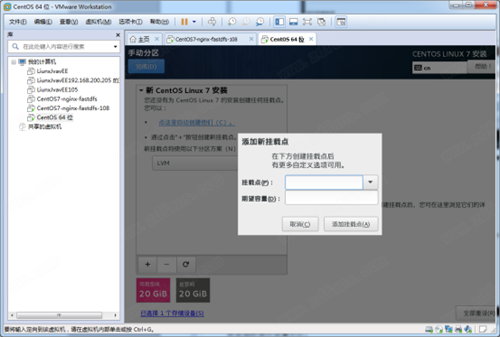
选择挂载点和期望容量,首先我们选择
挂载点:swap
期望容量:2048 如图示:
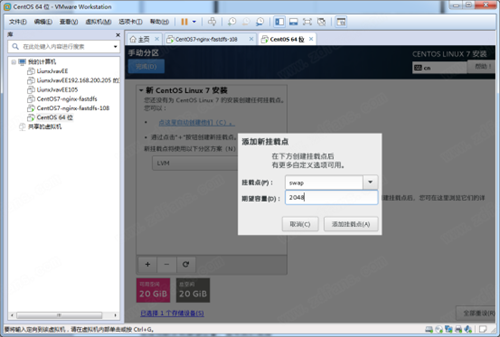
添加后,图示:
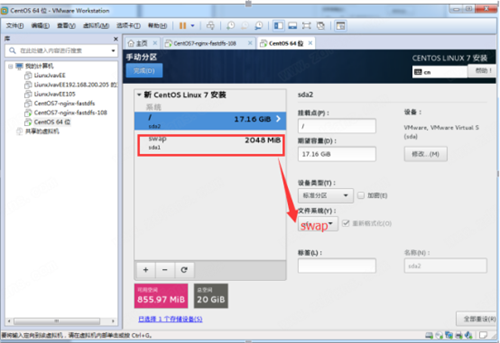
然后添加根目录,图示:
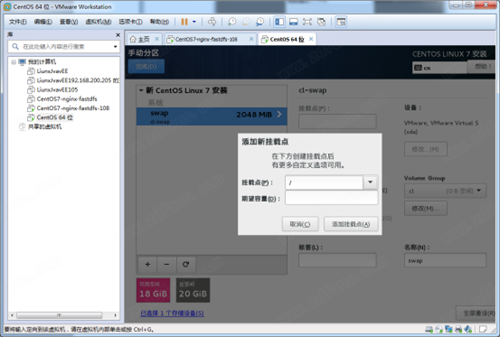
上面内存填17.16GB,这边得看自己设置的虚拟机内存。我这里总空间比参考设置分区的图例少0.48GB容量,所以就直接这样设置了。
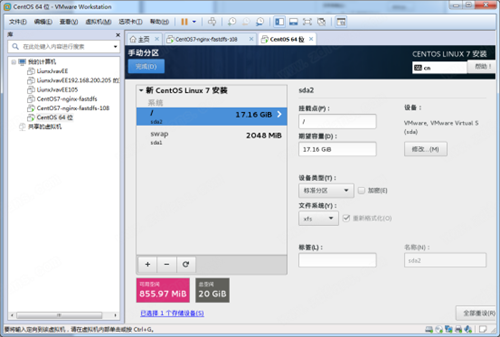
点击完成后图示:
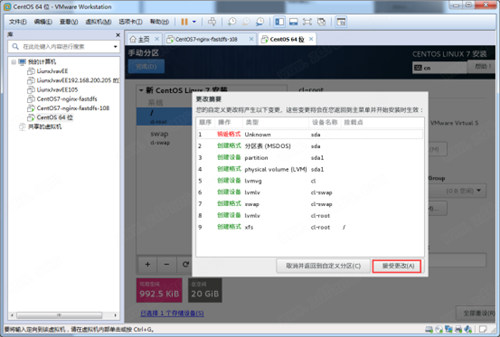
选择上图所示:自动分区完成。注意:我们在选择分区的时候,设备类型一定要选择标准分区,如图示:
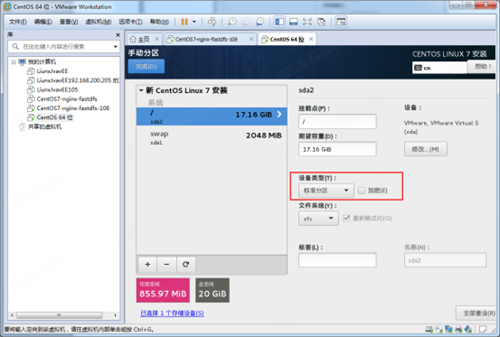
设置分区才会成功。如图示:
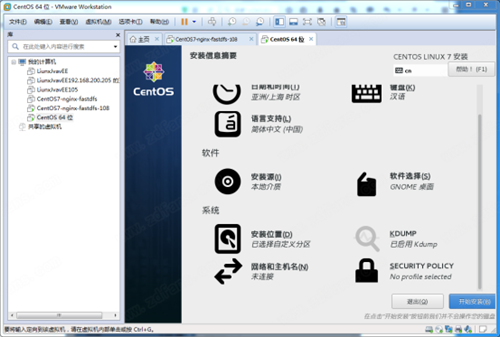
否则会出现:下图情况:
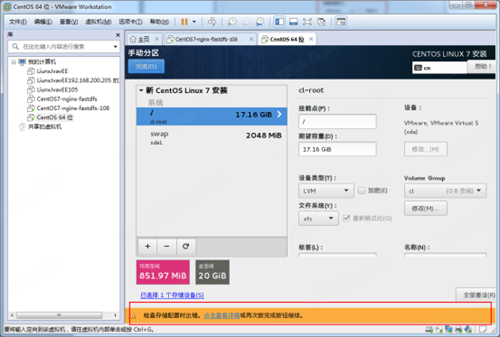
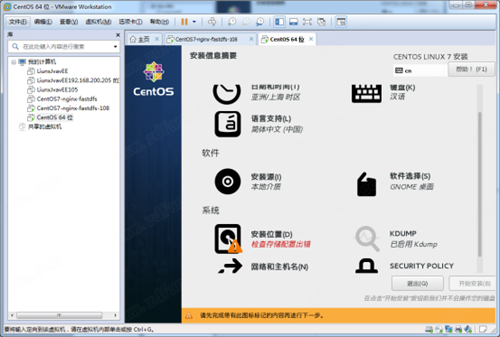
接下来我们来设置网络和主机名,点击图示:
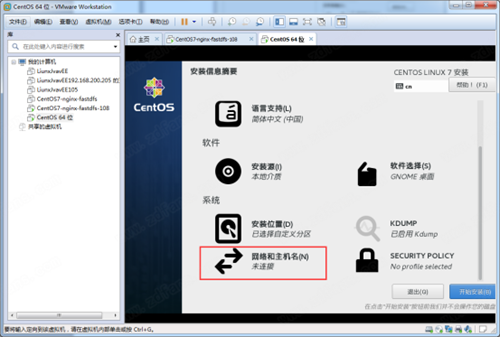
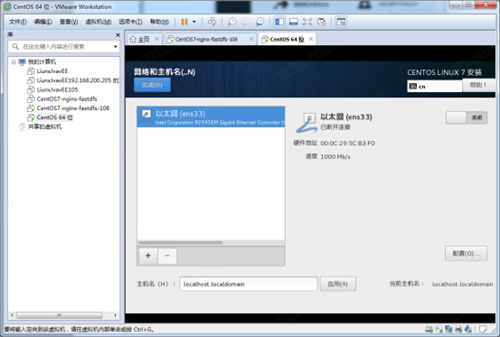
先来更改主机名,这里也可以不更改,图示:
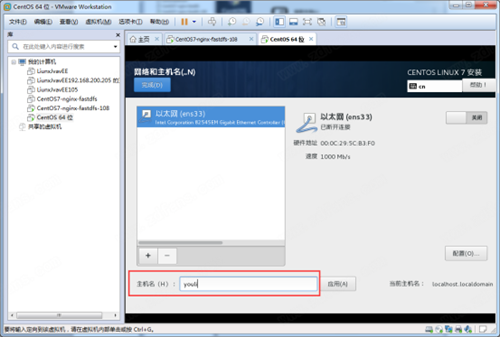
之后选择开启以太网,图示:
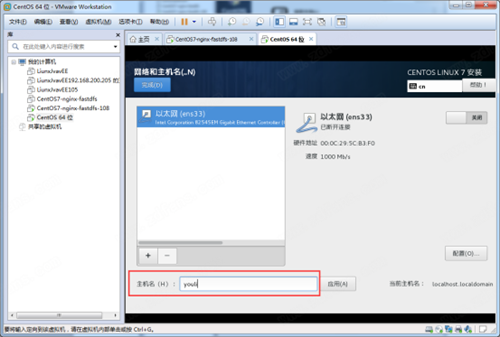
我们就可以看到在安装6.5版本安装完成需要设置的ip地址及网关,在安装就不用在设置了。好了我们点击完成安装
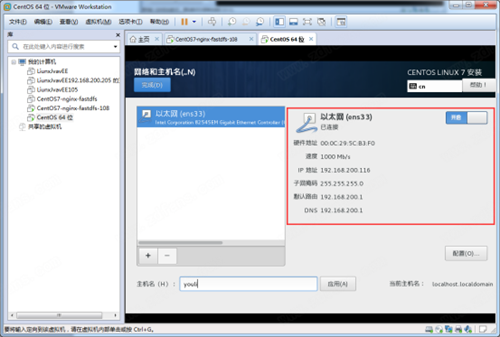
设置root用户密码和创建用户
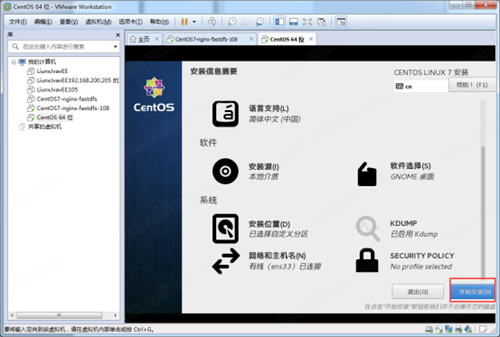
我们先来设置root 密码:
这里密码的设置有安全性的检查,太过简单的,他会不通过。如图示:
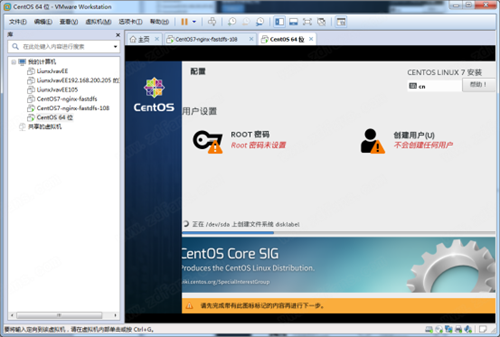
这里centos7设置密码需要数字、字母加特殊符号,它才不会报警告!点击完成就设置好root用户密码了。
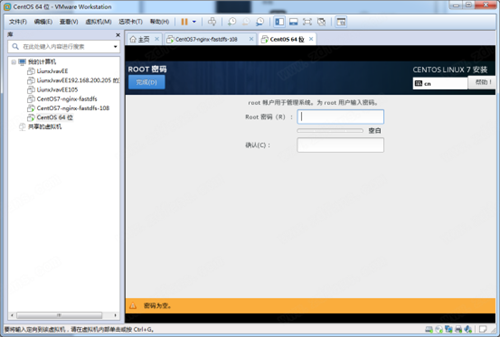
接下来我们创建用户:
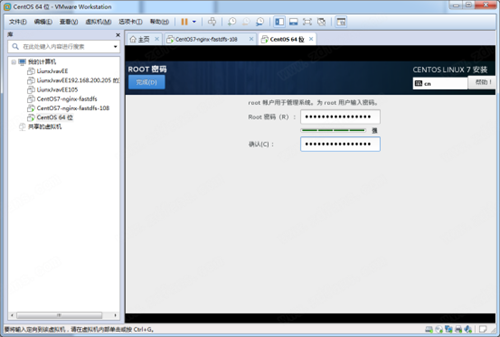
点击完成设置好用户。
接下来就等待他安装成功了!
安装完成后重启之后,第一次我们需要初始设置,如图示:
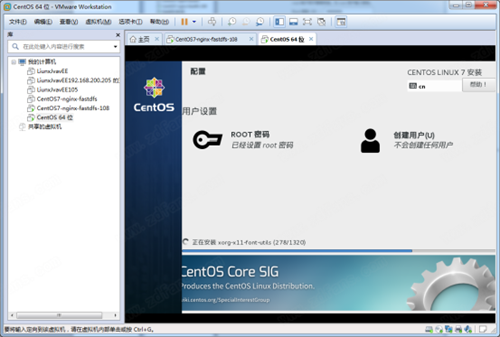
点击未接受许可安装
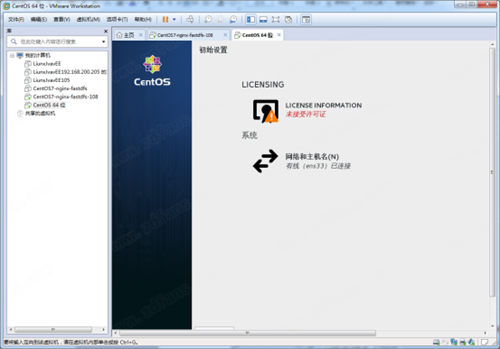
到该界面,选择同意
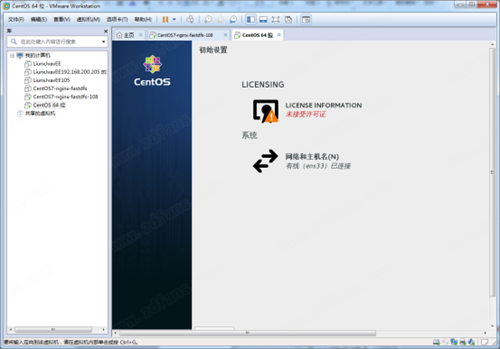
点击完成后图示:
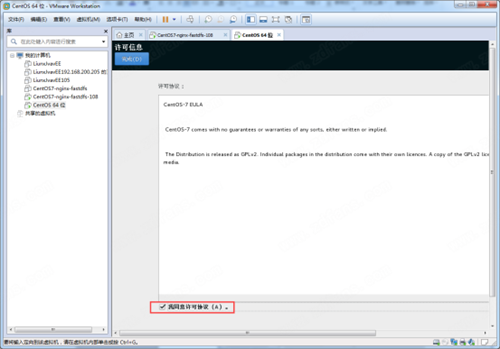
鼠标下滑,讲拉横向滚动条
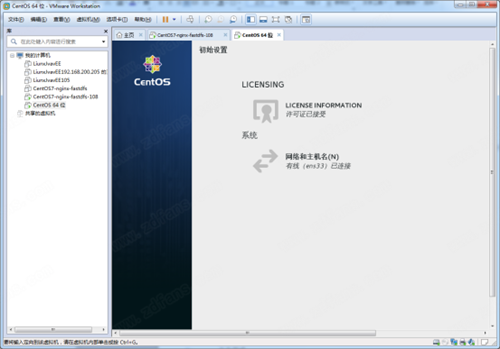
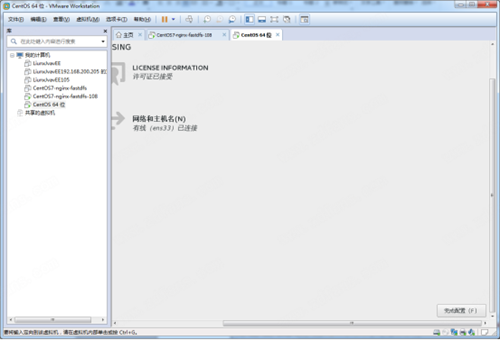
点击完成安装等待到图示:
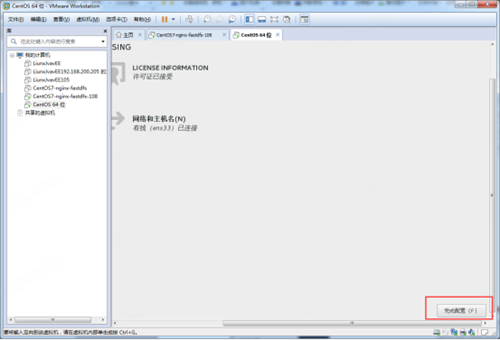
点击未列出:到登录页面
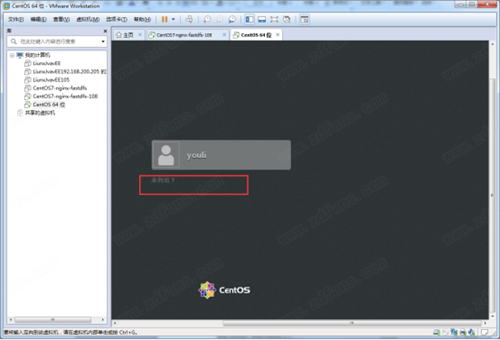
输入root用户名点击
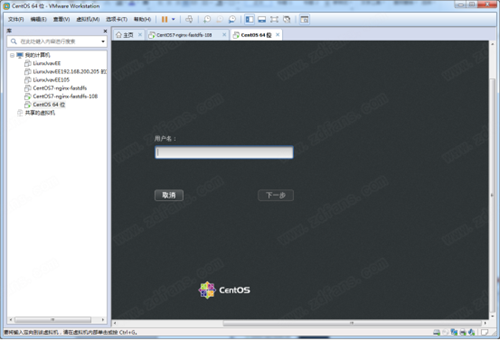
下一步输入密码
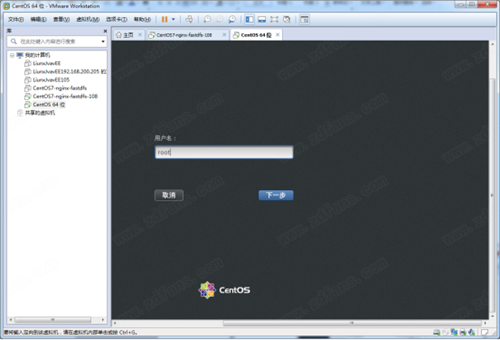
点击登录
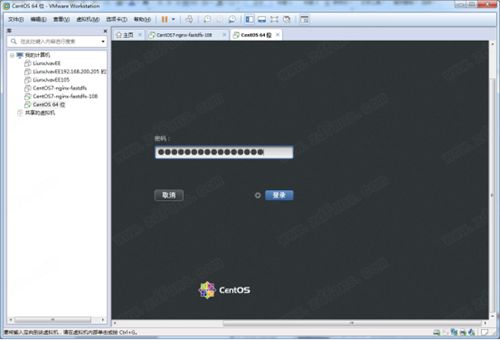
如上图示,表示安装成功,在这之前我们还需要选择键盘输入法
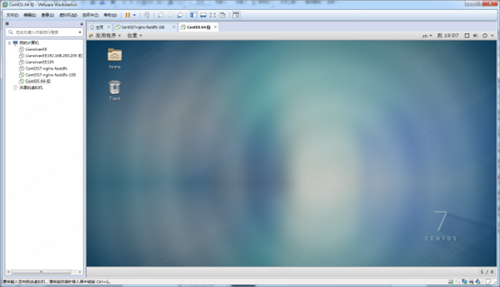
选择图示:
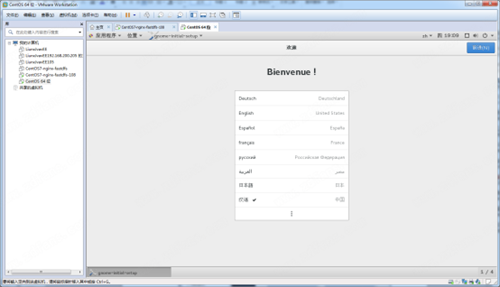
点击图示按钮:
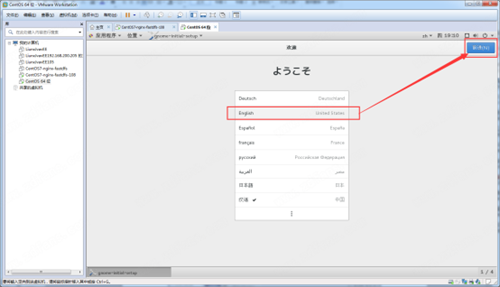
再一次回到启动的初始桌面
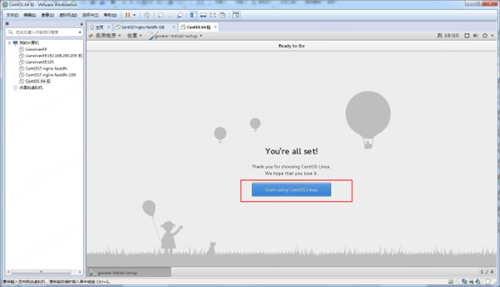
该步骤可以直接关闭,当然了如果电脑配置不行,它可能几分钟都不会鸟你,耐心等待,开始我们的下一步
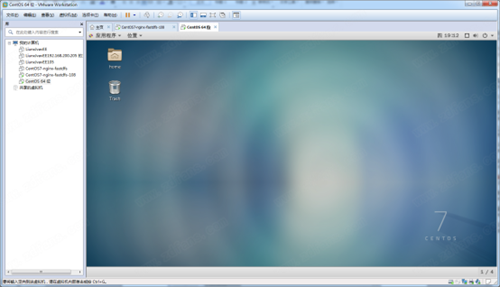
接下来我们打开终端,测试查看IP地址:
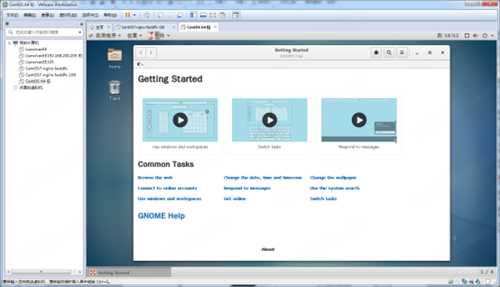
输入命令ifconfig,查看ip
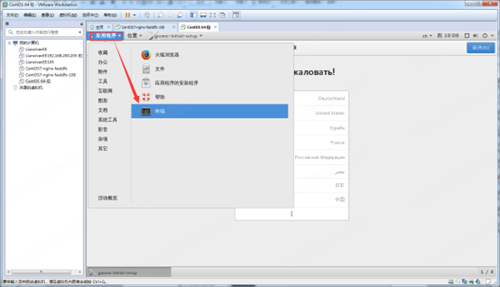
先ping一下外网,如图示:可以看到外网ping通了,
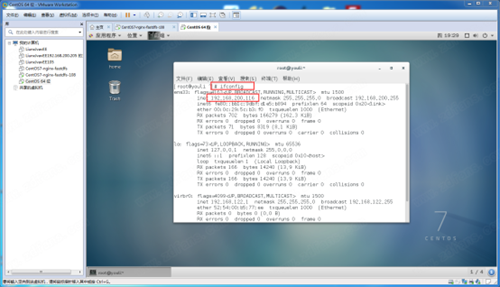
ctrl+c到图示:
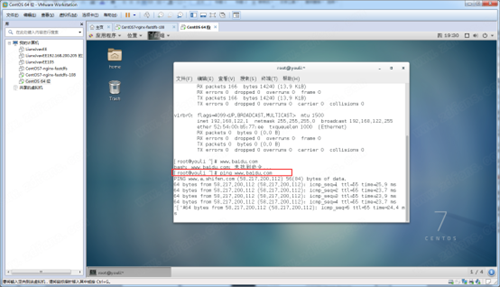
接下来我们来用浏览器访问一哈百度,如图示:
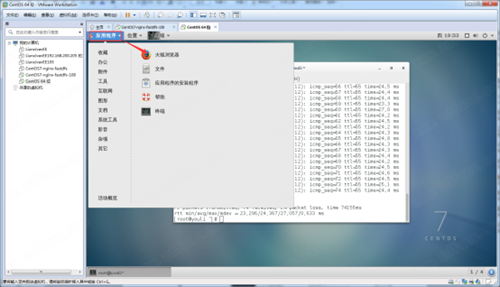
相关下载
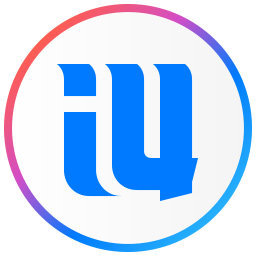
爱思助手电脑版官方下载 v7.98.28 最新版2.3M | v1.25
下载
小白软件管家免费下载 v5.0 最新官方版2.3M | v1.25
下载
万能声卡驱动官方安装包下载 v2021 win10版2.3M | v1.25
下载
FastCopy中文U盘版下载 v3.89 最新官方版2.3M | v1.25
下载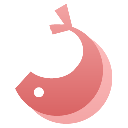
优启通win10版官方下载 v3.6.2021.0316 VIP高级会员版2.3M | v1.25
下载
老毛桃U盘重装完整版下载 v9.5 官方版2.3M | v1.25
下载
bootice引导修复最新版软件下载 v2021 Win10专版2.3M | v1.25
下载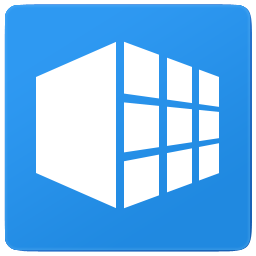
软媒魔方完整版下载 v6.25 绿色免安装版2.3M | v1.25
下载
inno setup打包工具下载 v6.0.5 官方中文版2.3M | v1.25
下载
哎哟助手AiYouPro软件下载 v1.0 绿色免费版2.3M | v1.25
下载
山东潍坊联通 网友 夜之潘多拉
下载挺快的
天津移动 网友 一剑倾城
支持支持!
新疆乌鲁木齐电信 网友 当时明月在
玩了半天有点累,休息下来评论下
河南平顶山移动 网友 梵音战阁
废话,非常好玩。
陕西西安电信 网友 至少、还有你
还在研究游戏中,很多功能不会玩~~