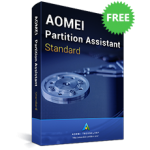
傲梅分区助手中文免费版下载 v8.10.0 海外版
大小:427.2 GB更新日期:2020-09-16 13:31:24.000
类别:磁盘工具
 228
228 38
38分类
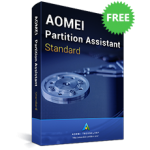
大小:427.2 GB更新日期:2020-09-16 13:31:24.000
类别:磁盘工具
 228
228 38
38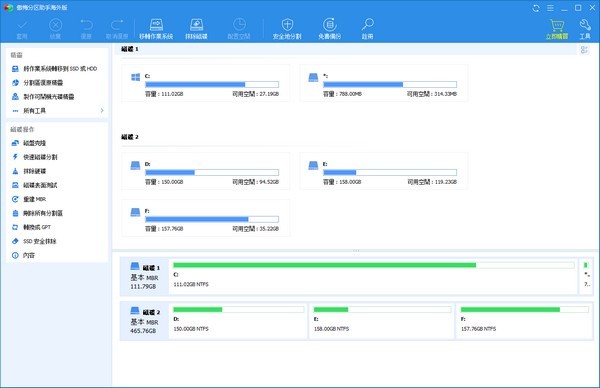
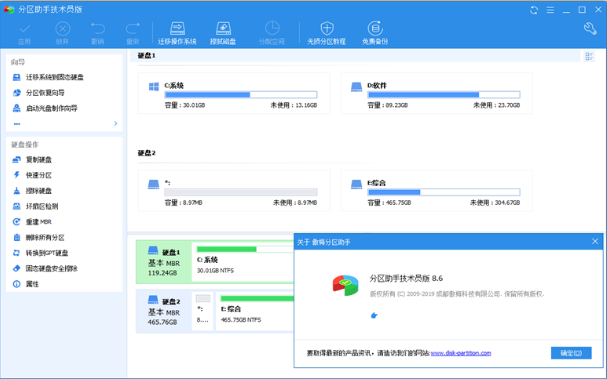
傲梅分区助手海外版是一款十分好用的磁盘辅助工具,用户可以在电脑上轻松体验最简单的磁盘管理,让每一个用户都能在电脑上完美掌控自己的磁盘,让你的磁盘分区更简单。傲梅分区助手中文免费版有着简单的软件界面,用户可以在电脑上任意使用磁盘分区,支持智能分区,让用户可以在软件中将硬盘直接分成多个盘,使用起来更方便。
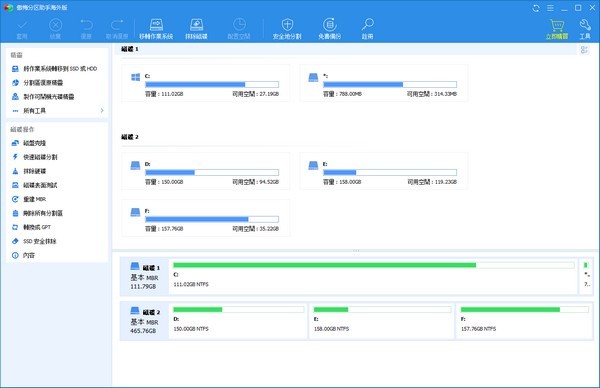
傲梅分区助手绿色版完美支持系统迁移,用户可以在这里将系统盘里面的内容迁移到其他的盘,避免了系统转移而产生的系统崩溃,让系统迁移更安全。
调整分区大小
支持无损数据扩大分区、缩小分区,划分分区的容量给另一分区,合并、拆分分区等。
磁盘分区工具
支持快速分区,创建、删除、格式化分区,分区恢复,4KB对齐,数据擦除等。
克隆与系统迁移
支持硬盘克隆,分区克隆和轻松迁移您的系统到固态硬盘等。
安装Win 8到U盘
希望将Windows 8/8.1/10安装到移动硬盘或U盘吗?分区助手能帮您实现。
免费分区管理器,供个人和家庭使用。
调整大小/移动,合并分区,不会丢失数据。
磁盘或分区克隆允许您升级硬盘,备份是一个快照。
将 MBR 转换为 GPT 磁盘以最大化 2TB 以外的磁盘空间。
无需重新安装 Windows 和应用程序即可将操作系统迁移到 SSD 或 HDD。
创建可引导媒体以在 Windows PE 下管理硬盘分区。
支持 Windows 10、Windows 8.1、Windows 8、Windows 7、Vista 和 XP。
1.转换 GPT/MBR 磁盘
MBR 和 GPT 磁盘概述
在学习如何将 GPT 转换为 MBR 之前,有必要更深入地了解 MBR 和 GPT 硬盘。总的来说,它们是两种不同的分区样式。
MBR 是主引导记录的简短,是驱动器最前面的引导扇区。MBR 描述有关逻辑分区的信息,并包含文件系统和组织类型。它包含启动例程 - 这是计算机在启动的第二阶段加载操作系统时产生的可执行代码,或连接每个分区 (VBR) 的引导记录。
GPT 是 + GUID(全局唯一标识符)分区表的简短,已成为源自 EFI(广泛固件接口)的磁盘分区表的新标准。它正逐渐用更现代的东西取代MBR。在 GPT 磁盘上,每个分区都有自己的"全局唯一标识符"。
MBR 磁盘的局限性是什么?
?MBR 磁盘仅支持大小高达 2TB 的磁盘。如果硬盘超过 2TB,则额外的空间将显示为未分配的空间。
?MBR 磁盘最多只支持 4 个主分区。若要创建更多,必须使一个主分区为"扩展驱动器",您可以在其中创建多个逻辑驱动器。
?MBR 分区规则复杂且设计不良。在 MBR 磁盘上,分区和引导数据存储在一个位置。如果此数据被覆盖或损坏,则很难恢复。
?无法在无法分区的媒体(如 CD/DVD)上创建 MBR。
GPT 磁盘的优点是什么?
?GPT 可以充分利用超过 2TB 的大型硬盘。分区大小限制为 256TB,因为 GPT 中的每个分区的长度最多可以有 2~64 个逻辑块。
?GPT 还允许几乎无限数量的分区。通常,Windows 允许在 GPT 驱动器上最多允许 128 个分区。
?GPT 磁盘上的分区在磁盘末尾具有自包含备份,原始备份存储在磁盘的前面。当其中一个被破坏时,您可以恢复它与另一个。
何时需要将 GPT 转换为 MBR 分区样式?
与 MBR 磁盘相比,GPT 磁盘似乎更高级,有时可能仍然需要将 GPT 转换为 MBR 磁盘。例如,如果您使用的是非常旧的操作系统,如 Windows 95/98/ME、Windows NT4、Windows 2000、Windows 2003 32 位和 Windows XP 32 位版本,则必须将系统磁盘从 GPT 转换为 MBR,因为它们不支持 GPT 分区。GPT 磁盘将在这些系统中显示为 "GPT保护分区",除非将驱动器转换回 MBR,否则您将无法访问您的数据。此外,在某些情况下,您可能需要将 GPT 磁盘转换为 MBR 磁盘。
如何在 Windows PC 中不丢失数据的情况下将 GPT 转换为 MBR?
若要将安装了操作系统的 GPT 磁盘转换为 MBR,以便获得更好的兼容性,大多数用户可能希望在不丢失数据的情况下完成转换。然后AOMEI 分区助理专业是一个伟大的工具, 它可以转换 GPT 到 MBR (或 MBR 到 GPT), 而不会损坏内部数据, 包括操作系统.这是比通过命令提示符将 GPT 转换为 MBR 更大的优势,它要求您删除内部的所有分区。
此外,如果可以成功引导到 Windows,则只有 3 个步骤可以完成。如果无法引导到 Windows,可以先通过该软件创建可引导媒体,然后在 WinPE 模式下实现转换。现在,您可以下载演示版本,看看它是如何工作的两个不同的情况(有或没有操作系统)。
注意:
(1)如果要将大于 2TB GPT 磁盘的磁盘转换为 MBR 磁盘,应注意 2TB 以上的任何数据都将丢失。如果您仍希望将 GPT 驱动器转换为 MBR,您可以在通过此有用的数据迁移软件将额外数据传输
到其他驱动器之前
(2)如果出现某些不当操作或导致数据丢失的突然中断,最好在转换前进行备份。
案例1.在 Windows 中将 GPT 转换为 MBR
第 1 步.安装并启动 AOMEI 分区助理专业版。选择要转换的系统 GPT 磁盘并右键单击它,然后在下拉菜单中选择"转换为 MBR 磁盘"。
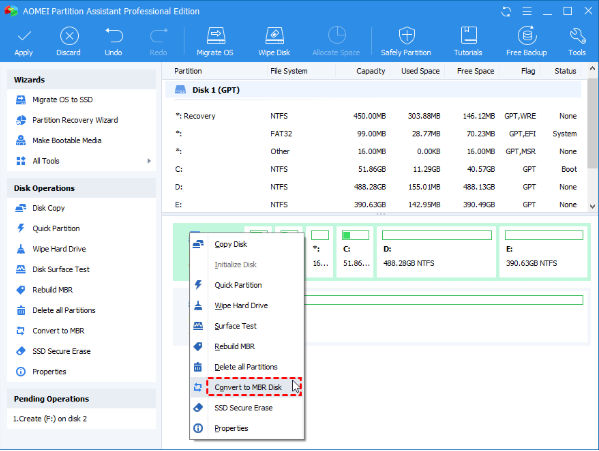
第 2 步。确认操作后单击"确定"。
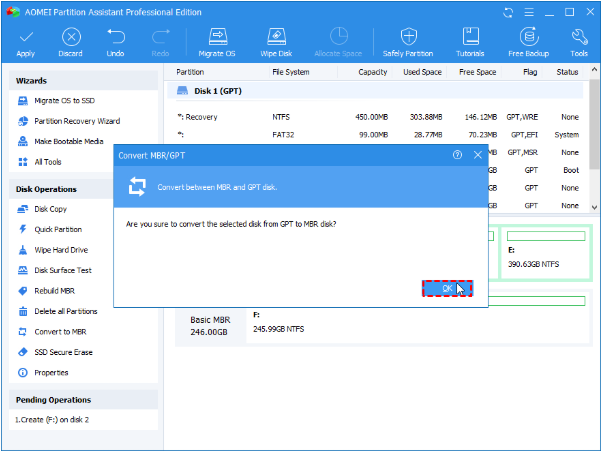
第 3 步。您可以在"待定操作"下预览转换。为了保存更改,请单击工具栏上的"应用",等待完成该过程。
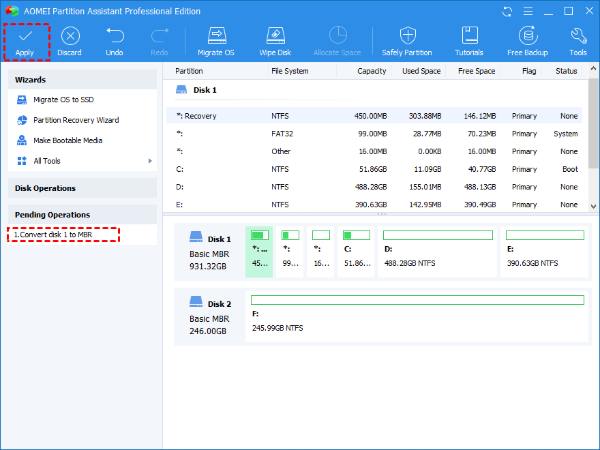
若要在转换后成功引导到 Windows,您可能需要输入 BIOS 才能将 UEFI 更改为旧版启动模式,或将旧版更改为 UEFI。
案例2.无需操作系统即可将 GPT 转换为 MBR
安装 Windows 10、8 和 7 时,您可能会收到一条错误消息,指出无法在此磁盘上安装 Windows:所选磁盘具有 MBR 分区表或 GPT 分区表。因此,在安装操作系统之前,您必须将磁盘从 MBR 转换为 GPT(反之亦然)。但是,如何在没有安装在 PC 上的操作系统的情况下将磁盘转换为 MBR/GPT?别担心,AOMEI 分区助理专业人员允许您制作一个可引导的 USB 驱动器来启动没有操作系统的计算机,并在 WinPE 环境中将 GPT 转换为 MBR。
第 1 步.将空 USB 闪存驱动器或 CD 插入另一台运行 Windows 10、8 和 7 的工作计算机,然后启动 AOMEI 分区助手。
步骤 2.单击"使可引导媒体"。
步骤 3.选择 USB 驱动器,然后单击"继续"以完成创建可引导媒体驱动器/磁盘。
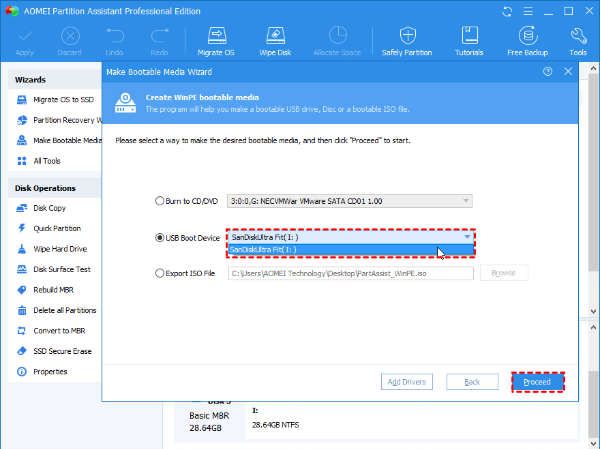
第 4 步.将可引导驱动器/磁盘插入安装 Windows 时遇到问题的计算机,然后输入 BIOS 以更改启动顺序(首先创建可引导 USB),然后从可引导媒体驱动器/磁盘启动计算机。
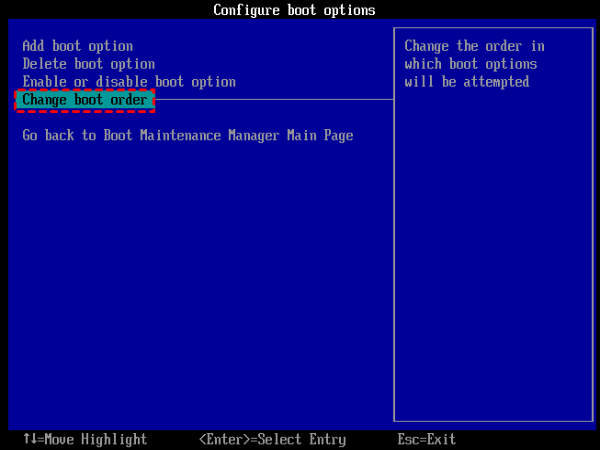
第 5 步.登录后,您将进入 AOMEI 分区助理专业界面。然后,您可以按上述步骤将 GPT 转换为 MBR,而无需操作系统。
更改磁盘的格式后,您应该能够在此磁盘上安装 Windows。如果您不担心数据丢失,您可以按照此处的说明使用 DiskPart 实用程序将 MBR 转换为 GPT。
?注意:
(1)在笔记本电脑上转换MBR或GPT时,您应该通过连接到电源插座确保笔记本电脑有足够的电源。
(2)为了保护您的数据,您不得在转换过程中终止程序。
(3)如果您使用 Windows 服务器,可以使用AOMEI 分区助理服务器或高级版。
2.擦除磁盘或擦除分区
需要擦除硬盘或 SSD 上的数据
"我需要出售我的旧三星SSD,但我需要完全擦除它,我想知道,如果格式化可以完全擦除数据没有恢复?请告知!
"嘿, 伙计们, 我买了一台笔记本电脑, 我必须返回, 但我想首先擦除硬盘驱动器, 并重新安装窗口。最好的程序是什么?我知道有很多选择,但这将是最好的。
从上面的用户情景中,我们可以知道,由于不同的原因,许多用户需要擦除硬盘或 SSD 中的数据。如果您不希望您的个人数据公开给其他人,格式化磁盘分区不够安全,因为数据只是变得不可见的操作系统,而不是永远删除。相反,您需要从目标磁盘完全擦除所有数据。
数据擦除软件 - AOMEI 分区助手
要完全擦除数据从硬盘驱动器,并确保没有人可以恢复他们在任何方法,你可以使用强大的硬盘驱动器管理器-AOMEI分区助理专业。
它是专为 Windows 操作系统(如 Windows 10、Windows 7 和 Windows 8 等)设计的分区管理器。"擦除硬盘"和"SSD 安全擦除向导"功能通过安全永久销毁所选磁盘中的所有信息,确保您的私人和敏感数据的安全。但是 SSD 安全擦除功能目前仅在 Windows 7 上可用。如果您使用其他 Windows 系统,则需要使用 SATA 将其连接到基于 Windows 7 的计算机。
如何擦除 Windows 中硬盘上的数据?
在你做之前
不想从要擦除的磁盘擦除的备份数据。
磁盘一旦擦除即变为空白,通过这样做,可以通过重新分区来充分利用此磁盘。
Windows 不允许在系统运行时擦除系统磁盘。因此,要擦除系统磁盘上的所有数据,您需要创建一个可引导的设备,并在 Windows PE 模式下进行清理。
从硬盘驱动器中完全擦除数据的步骤
第 1 步.此功能将擦除给定的硬盘驱动器以进行反恢复。您可以选择要擦除的硬盘驱动器;您可以选择要擦除的硬盘驱动器。右键单击它并选择 "擦除硬盘"选项。
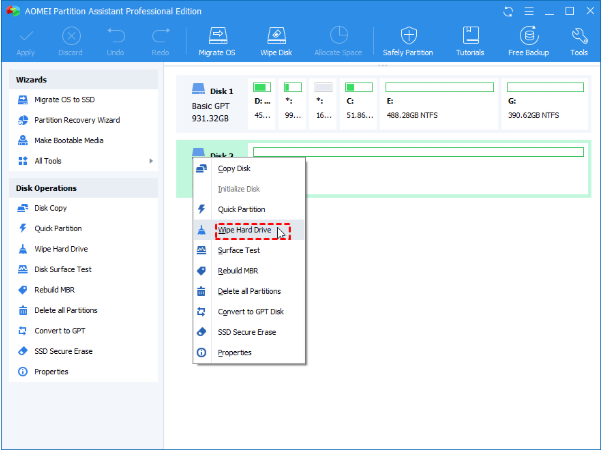
步骤 2.选择一种擦除方法,根据您的要求擦除所选硬盘,然后单击"确定"。
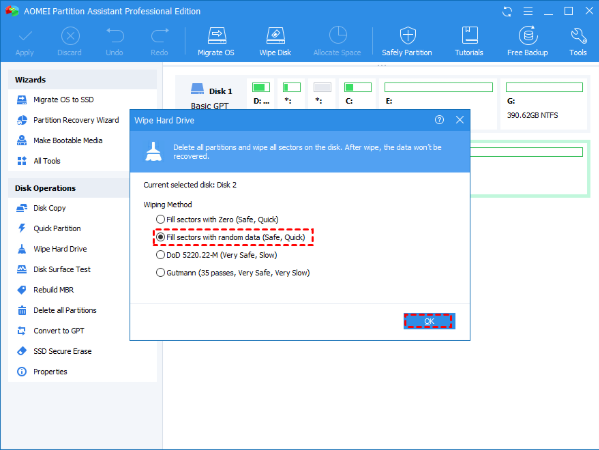
步骤 3.单击工具栏中的"应用"以执行操作。
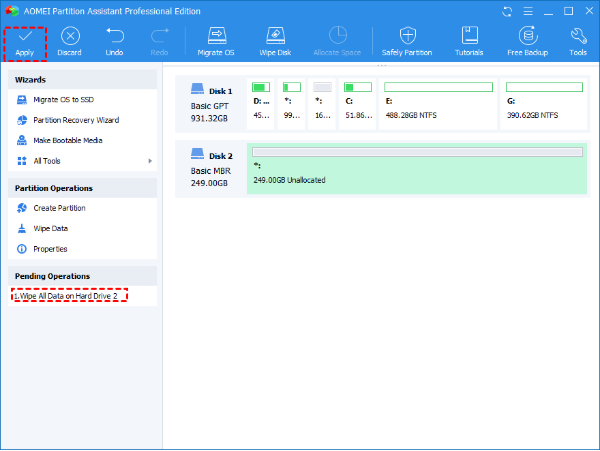
提示:您可以指定擦除从 1 到 100 次的时间。数字越大,操作时间越长。在大多数情况下,一次就足够了。
如何保护擦除 Windows 7 中的 SSD?
正如我们所了解的,SSD 与传统硬盘不同的读取和写入方式不同,这使得其擦除措施不同。AOMEI 分区助手为 SSD 开发专用功能,用户可以通过该功能安全地擦除 SSD 中的数据,并将擦除到 SSD 造成的损害降至最低。这也是一个三星SSD安全擦除实用程序。了解以下具体步骤。
第 1步:将 SSD 连接到 Windows 7 计算机,并确保 Windows 7 能够识别它。打开 AOMEI 分区助手,右键单击 SSD 驱动器并选择"SSD 安全擦除"。
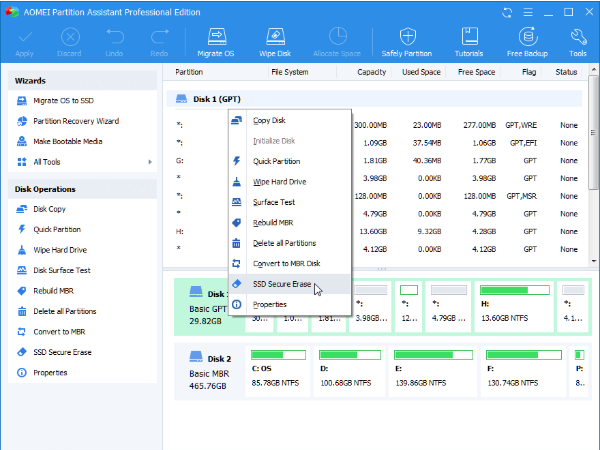
第 2步:从列表中选择要擦除的 SSD。双击 SSD 将显示其特定信息。
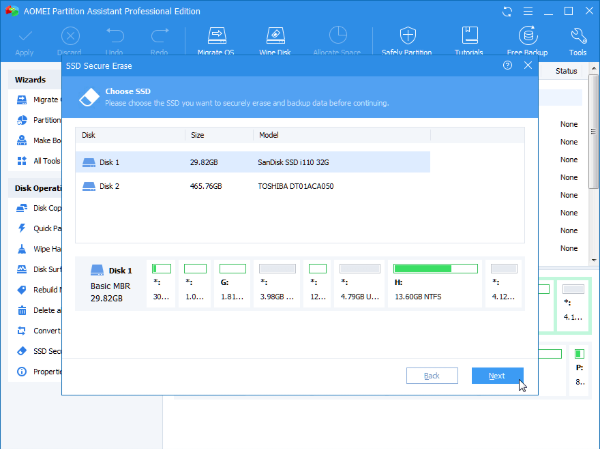
第 3步:在 "SSD 标识信息" 页面中,您可能会发现 SSD 处于冻结状态,该状态设置为确保没有人可以修改您的驱动器设置。执行热交换以释放此限制。
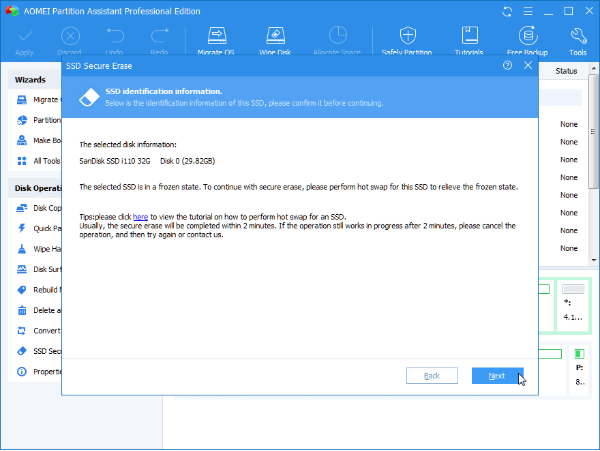
如何执行热交换?
首先,打开电脑外壳、后盖或驱动外壳,找出您将擦除的 SSD。
其次,拔下电源线,然后断开 SATA 数据线与 SSD 的连接。
最后,几秒钟后,将 SATA 电缆重新连接到 SATA 端口,然后重新插入电源线以完成热插拔。
步骤 4:现在,单击"下一步"开始完全擦除 SSD 驱动器上的所有数据。多数情况下,擦除过程将在短时间内完成。
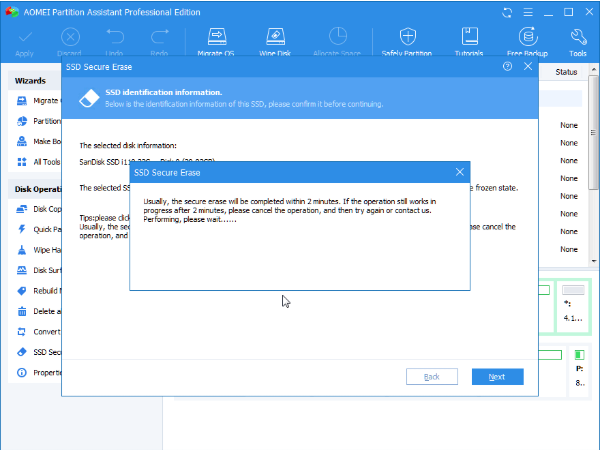
注意:
一旦 AOMEI 分区助手执行擦除操作,任何数据恢复软件都无法恢复数据,因此请谨慎使用。
AOMEI 分区助手不是文件级擦除软件,而是扇区级擦除软件。因此,您只能使用 AOMEI 分区助手擦除分区/磁盘。擦除分区/磁盘后,将同时擦除分区/磁盘上的所有文件。如果需要擦除特定文件,则需要下载文件级擦除软件。
结论
无论您要在什么类型的磁盘上擦除数据,AOMEI 分区助手在清除硬盘和 SSD 磁盘上的数据方面都做得很好。除了擦除这些磁盘上的数据,它还提供"快速分区"功能,用户多分区硬盘或SSD一键。
v8.10.0 (September 15, 2020):
Fixed some bugs that affected startup.
Optimized ?Toolbar“: only list commonly used tools so that it become more cleaner.
v8.9(2020年8月14日)
修复问题:修复Native模式下转换成GPT/MBR后系统有时无法启动的问题。
修复问题:修复某些情况下出现克隆磁盘后系统无法启动的问题。
优化安装界面。
优化部分提示信息
v8.8(2020年5月6日)
– 修复问题:Windows To Go建立器在加载镜像档案后显示异常。
– 修复问题:PreOS模式下执行系统迁移导致目标系统无法启动。
– 新增功能:菜单栏新增转换磁盘功能:一键点选即可在MBR于GPT格式间无痛转换选定磁盘。
– 修复问题:有时程序在注册时崩溃。
– 修复问题:创建在GPT格式的USB闪存碟上的WinPE无法启动。
相关下载

SD卡格式化软件电脑版 v2.0 正式版2.3M | v1.25
下载
手机sd卡分区工具汉化下载 v8.3 中文版2.3M | v1.25
下载
RufuS(u盘引导盘制作软件) v3.12.1710 中文绿色版2.3M | v1.25
下载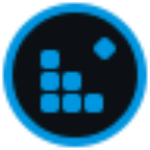
磁盘碎片整理工具(SmartDefrag)下载 v6.6.0 win10版2.3M | v1.25
下载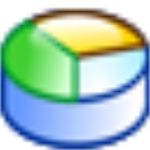
partitionmagic磁盘分区魔术师下载 v8.0 中文版2.3M | v1.25
下载
R-Wipe & Clean Classic最新版下载 v20.0 官方版2.3M | v1.25
下载
crystaldiskmark中文版下载 v7.0 官方版2.3M | v1.25
下载
全方位数据恢复系统最新下载 官方版2.3M | v1.25
下载
Disc Archiver数据备份软件 官方版2.3M | v1.25
下载
Files Inspector Pro磁盘空间分析工具 中文版2.3M | v1.25
下载
山东潍坊联通 网友 夜之潘多拉
下载挺快的
天津移动 网友 一剑倾城
支持支持!
新疆乌鲁木齐电信 网友 当时明月在
玩了半天有点累,休息下来评论下
河南平顶山移动 网友 梵音战阁
废话,非常好玩。
陕西西安电信 网友 至少、还有你
还在研究游戏中,很多功能不会玩~~