
OpenShell开始菜单设置软件电脑版下载 v4.4.160 绿色版
大小:5.9 GB更新日期:2020-10-12 09:48:09.000
类别:桌面工具
 228
228 38
38分类

大小:5.9 GB更新日期:2020-10-12 09:48:09.000
类别:桌面工具
 228
228 38
38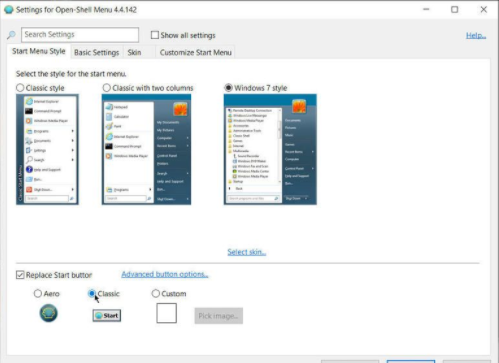
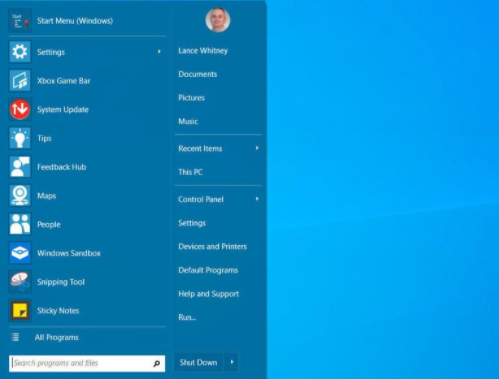
OpenShell电脑版是一款十分好用的菜单界面设置软件,用户可以在电脑上轻松体验最简单的菜单主题风格的设置,内置了多种实用的设置功能,让每一个用户都能在这里轻松完成菜单主题修改。OpenShell开始菜单设置软件体积轻巧,功能简单,专为每一个用户带来全新的设置方式,在软件中快速设置好win10的菜单,让你的菜单回归当年的经典界面。
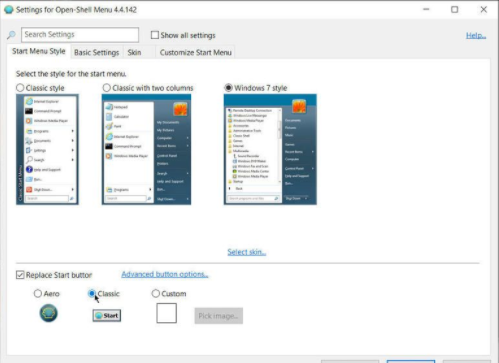
OpenShell菜单工具可以对开始菜单的各个功能和控制方式进行深入调整优化,比系统自带的开始菜单更加完善好用强大,它提供多种经典开始菜单样式, 双栏、Windows7样式等不同的风格样式,还可以替换“开始”按钮图案。
?选择“经典”和“Windows 7”样式
?拖放以便组织应用程序
?显示收藏夹,展开控制面板等的选项
?显示最近使用的文档。要显示的文档数量是可自定义的
?翻译成35种语言,包括从右到左支持阿拉伯语和希伯来语
?不禁用Windows中的原始开始菜单。您可以通过Shift +单击开始按钮来访问它
?右键单击菜单中的项目以删除,重命名,排序或执行其他任务
?搜索框可帮助您查找程序和文件,而不会妨碍键盘快捷键
?支持跳转列表,以便轻松访问最近的文档和常见任务
?适用于32位和64位操作系统
?支持皮肤,包括其他第三方皮肤。做你自己的!
?完全可定制外观和功能
?支持Microsoft的Active Accessibility
?将Windows菜单中的“所有程序”按钮转换为级联菜单
?实现可自定义的开始按钮
?可以显示,搜索和启动Windows应用商店应用(Windows 8)
?最后但并非最不重要 - 它是免费的!
修改ClassicShell第三方简体中文语言外置模块,实现支持Open-Shell;
用官方安装包静默参数7zSFX打包,默认不装资源管理器和IE扩展组件;
自动安装开始菜单组件,集成简体中文语言自动加载;
无检测升级组件,去掉设置界面的检测升级按钮;
首先,从程序的GitHub页面下载OpenShellSetup .exe文件的最新版本。运行下载的.exe文件以安装软件。安装后,“设置”窗口将打开以打开Shell。在此屏幕上,为“开始”菜单选择首选的布局:经典样式(一栏),经典样式(两栏)或Windows 7样式。您也可以选择用其他图标替换“开始”按钮
您可以单击“设置”中的其他部分,例如“基本设置”,“皮肤”和“自定义开始菜单”。 您还可以选中显示所有设置的框,在其中可以调整程序的各个方面。 但是设置的数组可能不胜枚举,因此我建议此时使用“ Open Shell”菜单查看您是否喜欢它。 然后,您始终可以返回到“设置”窗口以完全自定义程序。 单击“确定”关闭“设置”窗口,然后单击“开始”按钮。 将显示“ Open Shell开始”菜单,其中包含您在“设置”中选择的布局
例如,如果选择Windows 7样式菜单,则最近使用的应用程序显示在左侧,而特定功能和文件夹(如文档,图片,控制面板和设置)显示在右侧。 单击“所有程序”条目,以将左侧的视图更改为所有已安装的程序
是的,“所有程序”菜单可能看起来像一堆乱七八糟的文件夹和快捷方式,但是您现在可以通过创建特定的文件夹并将快捷方式移到正确的文件夹中来自定义菜单。 您可以通过两种不同的方式执行此操作。 用鼠标右键单击在所有程序菜单上。 选择“新建文件夹”命令
在文本字段中,输入您想要给该文件夹的名称。 例如,如果您要创建一个文件夹来存储Microsoft Office的所有快捷方式,请调用该文件夹Microsoft Office。 如果要创建用于存储实用程序的文件夹,请调用文件夹实用程序。 单击确定
创建必要的文件夹后,将适当的快捷方式移入其中。 将所有Microsoft Office程序的快捷方式移到Microsoft Office文件夹中。 将所有实用程序移到“实用程序”文件夹中。 通过将快捷方式拖放到适当的文件夹中,可以在“打开外壳”菜单中轻松地执行此操作。 您也可以右键单击快捷方式,然后从菜单中选择“剪切”。 然后右键单击其新文件夹并选择粘贴
或者,您可以创建文件夹并在文件资源管理器中移动快捷方式。 要转到正确的文件夹,请右键单击“所有程序”条目,然后选择“打开”或“打开所有用户”。 某些Windows程序和应用程序会为所有用户安装,以便PC上的每个帐户都可以访问它们。 其他程序仅为当前用户安装。 “打开所有用户”选项将您指向为所有帐户安装的程序的快捷方式,而“打开”选项将您指向仅针对您的帐户安装的程序的快捷方式。 最终,如果您希望通过文件资源管理器来完成所有应用的组织,则需要同时使用这两个位置。
在文件资源管理器中,为所有用户定位“开始”菜单快捷方式的窗口,为当前用户定位为快捷方式的窗口。 我更喜欢将所有用户的所有快捷方式都移到菜单中,以便将它们全部放在一个位置。 然后,您可以在此处创建文件夹,并将相应的快捷方式移至右侧
完成后,关闭“文件资源管理器”窗口。 单击开始按钮,然后单击所有程序的条目以查看您的自定义菜单。 如果要访问常规的windows 10开始菜单,请单击上一步,然后在顶部选择开始菜单(Windows?)的条目。
如果您对Open Shell满意,则可以进一步自定义程序。 为此,请右键单击其开始按钮,然后选择设置。 现在,您可以调整基本设置。 选中显示所有设置复选框以查看和使用更高级的设置。
相关下载

米哈游桌面壁纸少女PC版下载 v1.1.2.0 官方版2.3M | v1.25
下载
Wallpaper Transformer动态壁纸免费下载 2021 中文版2.3M | v1.25
下载
PowerToys官方汉化版下载 v0.31.2 Github版2.3M | v1.25
下载
PowerToys微软开源工具电脑版下载 v0.35.0 x64中文版2.3M | v1.25
下载
奇幻智能人物(桌面看板娘)下载 v1.2.0 官方中文版2.3M | v1.25
下载
柚子壁纸永久免费壁纸免费下载 v2.0.2 官方版2.3M | v1.25
下载
小米画报官方下载 v2.1.1.316 电脑版2.3M | v1.25
下载
酷呆桌面整理工具下载 v1.0.0.11 绿色免安装版2.3M | v1.25
下载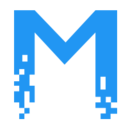
造物主壁纸最新版下载 v1.0.1.1061 电脑版2.3M | v1.25
下载
联想锁屏电脑版官方下载 v3.0.60.3151 动态版2.3M | v1.25
下载
山东潍坊联通 网友 夜之潘多拉
下载挺快的
天津移动 网友 一剑倾城
支持支持!
新疆乌鲁木齐电信 网友 当时明月在
玩了半天有点累,休息下来评论下
河南平顶山移动 网友 梵音战阁
废话,非常好玩。
陕西西安电信 网友 至少、还有你
还在研究游戏中,很多功能不会玩~~