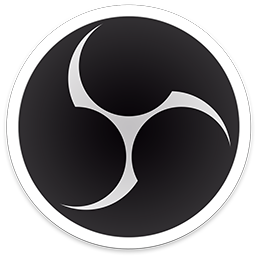
OBS Studio直播推流工具电脑版下载 v26.1.1 中文版
大小:75.5 GB更新日期:2020-12-04 09:53:08.000
类别:媒体制作
 228
228 38
38分类
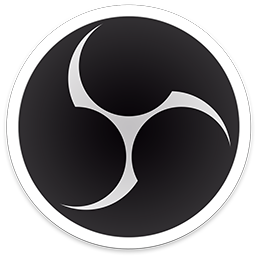
大小:75.5 GB更新日期:2020-12-04 09:53:08.000
类别:媒体制作
 228
228 38
38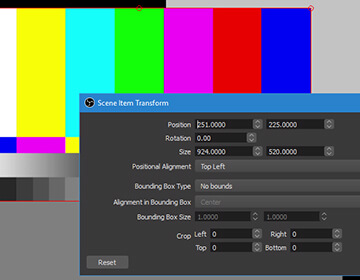
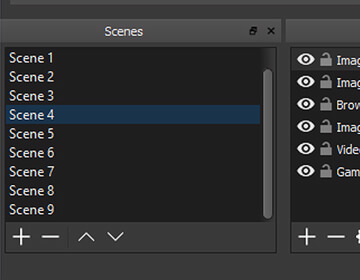
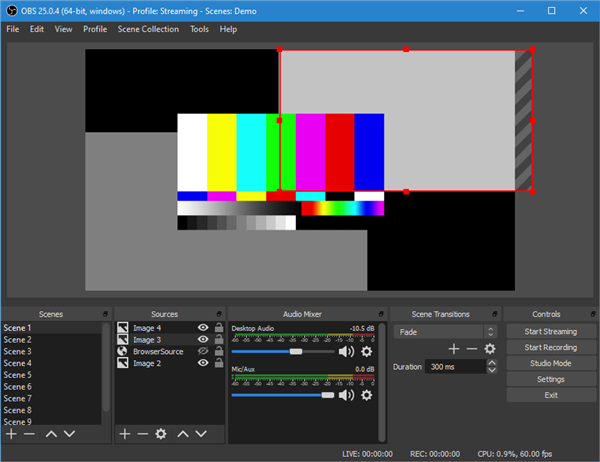
OBS Studio直播工具是一款十分强大的视频直播工具,一款能够让每一个直播用户都能在电脑上稳定播放直播内容,支持全新的推流,完美兼容各大平台的直播间。OBS Studio直播推流工具电脑版为所有操作设置热键,例如在场景之间切换、启动/停止流或录制、静音音频源、推送通话等,方便了用户在直播的时候通过快捷键进行操作。
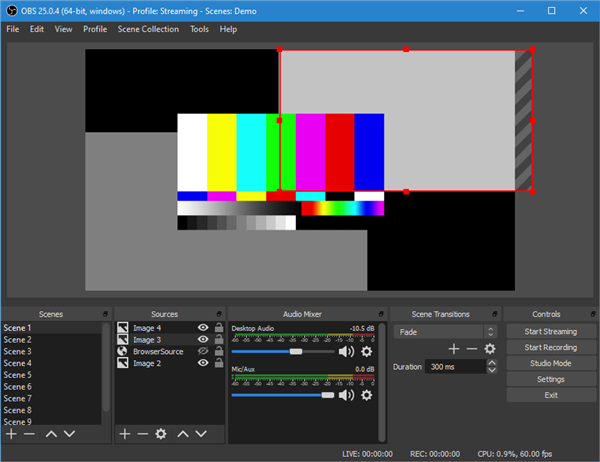
OBS Studio直播免卡顿版提供了专业的工作模式,这个工作室模式允许您预览场景和源,然后再实时推送它们,调整场景和来源或创建新的场景和来源,并确保在观众看到场景和来源之前,它们完美无缺。
高性能实时视频/音频捕获和混音。创建由多个来源(包括窗口捕获、图像、文本、浏览器窗口、网络摄像头、捕获卡等)的场景。
设置无限数量的场景,您可以通过自定义过渡在两者之间无缝切换。
直观的音频混频器,具有每源滤波器,如噪声门、噪声抑制和增益。通过 VST 插件支持完全控制。
功能强大且易于使用的配置选项。添加新源,复制现有源,并毫不费力地调整其属性。
通过简化的"设置"面板,您可以访问各种配置选项,以调整广播或录制的每个方面。
模块化"Dock"UI 允许您完全按照您喜欢重新排列布局。您甚至可以弹出每个单独的 Dock 到自己的窗口。
1. 运行自动配置向导
首次加载 OBS Studio 时,应看到自动配置向导。如果您是 OBS 的刚来者,或者只想尽快入门,请按照以下步骤操作,以获得设置良好的启动设置。如果只看到主 OBS Studio 窗口,则可以访问顶部"工具"菜单中的自动配置向导。此向导将自动测试您的系统,并尝试查找您的 PC 可以处理的设置。这包括流式处理或录制、分辨率、比特率、编码器、流式处理提供程序等。您以后始终可以手动修改设置。
2. 设置音频设备
默认情况下,OBS Studio 设置为捕获系统默认桌面音频设备和麦克风。您可以通过查看主 OBS Studio 窗口中的混频器部分中的音量计来验证这一点,并查看它们是否处于活动状态。如果它们未移动,或者您怀疑捕获了错误的设备,请单击"设置 ->音频"并手动选择设备。
macOS用户:如果您在 macOS 上,您将需要额外的应用程序来捕获桌面音频。这是因为 macOS 中的限制,这些限制不会为桌面音频设备提供直接捕获方法。
3. 添加视频源
接下来,你会看到预览是黑屏。默认情况下,OBS 不会捕获任何视频。若要开始捕获,需要添加源。窗口底部有一个框,称为"源"。单击 +(或右键单击框内)并选取您想要的源。例如,如果您要捕获游戏,请选择游戏捕获、非游戏应用程序的窗口或网络摄像头或捕获卡的视频捕获设备。
笔记本电脑用户:如果您的游戏/窗口/显示捕获源仍然显示黑屏,以下是我们的故障排除指南。
来源和场景是OBS工作室的面包和黄油,可以超级强大。
4. 测试流和记录设置
仔细检查所有设置是否都是您想要的设置 -> 输出。然后,只需点击"开始录制"或"开始流式处理"。我们强烈建议运行几分钟的测试,以确保没有问题,而不仅仅是跳进你的第一个流或录制。如果您遇到任何问题,或需要进一步的帮助,请看我们的帮助门户。
一旦您满意,您就可以继续创建出色的内容。这就是它的所有!
尝试启用动态比特率(仅 OBS Studio 24+,仅 RTMP)
OBS Studio 24 引入了一项名为动态比特率的新功能。此功能可检测互联网连接何时受到限制,并会自动降低比特率以补偿而不是丢弃帧。一旦任何拥塞消失,它会自动提高您的比特率回到其原始值。
要启用动态比特率,首先通过查看程序标题栏中的版本号,确保使用 OBS Studio 24 或更高版本。然后,转到"设置>高级 > 网络",并选中显示"动态更改比特率以管理拥塞"选项旁边的复选框。
尝试更改服务器
如果您认为问题与连接速度不一起,尝试诊断帧丢弃/断开连接问题时,首先应执行的是尝试其他录得到服务器,以查看能否获得稳定的连接。有时,您尝试流式传输到的服务器是休息日,或在尝试流式传输时超载。切换另一台服务器将解决许多丢弃的帧/连接问题。仅仅因为您选择的服务器是"最接近"您,或 ping 最好的给你,并不意味着它会给你最好的连接。事实上,有几次欧洲人发现我们的服务器最可靠的流, 虽然。因此,尝试各种服务器,并确保尝试多台服务器,而不仅仅是一两台服务器,然后再放弃。
抽搐。电视用户:您可以使用TwitchTest找到您拥有最佳带宽的服务器,以及您可以流式传输到该服务器的最大比特率。为获得最佳效果,请将"持续时间"设置为"中等",并取消选中未在的任何区域。测试运行后,查找具有最高质量评级的服务器。如果将两个或两个多绑定,请使用比特率最大的。请注意,质量分数至少为 80 是稳定流的一般基线。
尝试降低比特率
接下来要做的是降低比特率,直到丢弃的帧停止。网络条件不一天天一样,昨天工作的日子也不能保证今天能工作。有时,除了较低的比特率来补偿给定时间连接不良之外,你别无他法。
不要通过无线传输
在许多情况下,无线连接可能会导致问题,因为它们的不稳定性质。流式处理真的需要稳定的连接。通常无线连接是好的,但如果你有问题,那么我们不太可能能够帮助您诊断它,如果你在无线只是因为它增加了另一个变量。我们建议使用有线连接进行流式处理。
尝试其他流式处理服务(就像测试一样)
尝试其他流式处理服务,以确保问题不是您尝试使用的提供商,这很有帮助。例如,如果您在连接时遇到连接Twitch.tv,请尝试在YouTube.com或Hitbox.tv上流式传输,以查看您是否遇到同样的问题。如果问题消失,则问题可能来自流式处理服务。如果问题仍然存在,则问题更有可能与您的连接一般有关。
检查防火墙/路由器
如果您正在断开连接,并且已经尝试过其他服务器,那么要检查的另一件事是您的防火墙/路由器/防病毒软件,并确保它们不会干扰连接。如果您怀疑问题是防火墙/路由器,请确保允许出站 TCP 端口号 1935(用于 RTMP 的默认端口,但请注意您的服务可能使用不同的端口)。请注意,您不需要使用任何类型的端口转发来流式传输。
检查您的防病毒/互联网安全软件
在某些情况下,防病毒或防火墙/安全软件可能是原因。您通常可以暂时禁用它或为 obs32.exe/obs64 .exe以检查它是否有问题。如果禁用它有效,只需添加 obs32.exe/obs64 的异常.exe防病毒,然后重新启用它。(添加异常的过程会有所不同,您必须从供应商的网站或 Google 中了解如何这样做。请记住为 32 位和 64 位版本的 OBS 添加异常)。
检查捆绑网络软件
在极少数情况下,某些软件/驱动程序/程序声称要"优化"或"增强"您的网络连接实际上可能会导致更多问题。尝试卸载与您的网卡相关的任何额外软件/驱动程序,而不是需要为 Windows 安装的核心驱动程序。避免使用任何"优化"或"调整"程序。某些网卡配有自定义配置实用程序(最明显的杀手网络),这可能会导致问题,需要删除的驱动程序只安装。
速度测试
速度测试是一个非常粗略的估计 - 它们对于流式处理来说意义很小。仅仅因为速度测试说你有 5Mb/s 上传并不意味着你可以上传到任何在稳定的 5Mb/s。不幸的是, 互联网不是这样运作的。如果服务器或服务器的路由点不稳定,则永远无法保证能够与服务器保持稳定的连接。您的"稳定"比特率更有可能是大约 70-75% 的"估计"速度测试上传(这只有在您没有被限制时)。如果有的话,速度测试会告诉你理论上的最大速度,你可以流在完美的条件下,但条件永远不会是完美的。
更新网络适配器驱动程序
在某些罕见情况下,丢弃的帧可能是由旧的网络适配器驱动程序在传递所消耗的高速方面做得很差造成的。仅仅检查网络适配器是否有新的驱动程序并不是一个坏主意,只是为了确定这一点。
尝试"网络优化"
在 OBS Studio 的高级设置中,是启用网络优化的选项。启用这一功能使 OBS 使用基于事件的 API 而不是非阻塞套接字。虽然这在技术上的行为应该与常规网络代码没有不同,但一些用户报告说,这有助于解决其丢弃的帧或断开连接问题。网络优化代码还包括详细的网络事件日志记录,当您发布日志文件时,这些记录会有所帮助。
检查绑定到 IP 设置
在"设置 -> 高级"中,有一个绑定到 IP 的设置。通常,这应该留在 Default,而不是改变,除非你确切地知道你在做什么,为什么你需要。确保设置正确(这通常表示默认)。如果将其绑定到特定的 IP 地址,然后该 IP 地址在您的 PC 上发生更改,OBS 将无法连接到任何服务。
路由器错误或网络硬件不良
硬件故障通常相当罕见,但如果您怀疑硬件出现故障,请直接插入调制解调器,绕过路由器,以便检查是否出问题。如果您有其他可用的网卡(包括笔记本电脑或其他电脑中的网卡),请尝试将其插入调制解调器,以检查流式处理电脑上的网卡问题。也尝试使用不同的以太网电缆。
联系您的 ISP
最后,Internet 服务提供商 (ISP) 通常运行维护或更改可能导致您作为订阅者有问题的事情。如果您已经尝试了本指南中的所有内容,但都无济于事,我们建议您致电您的 ISP 向他们解释问题。详细。这意味着告诉他们你尝试做什么(流到您的流媒体服务(Twitch/YouTube/等)和发生了什么(连接不稳定和丢弃数据包)。它们可以帮助您确定任何问题。同样,要重申本指南顶部的上一条消息,OBS 不能是连接问题或帧丢弃的直接原因。
区
音量计由 3 个主要部分组成,以绿色、黄色和红色区域表示。
红色区域- 应避免使用此区域,因为它可能会导致剪辑,这听起来令人不快
黄色区域 - 语音(您自己的和朋友)应始终停留在这里,偶尔触摸红色区域
绿区- 包括音乐、游戏音频和警报声音效果在内的其他所有
声音都应该保留在这里 1) 即使其他声音看起来和你的声音音量相同,它们实际上对观众的声音可能更响亮
渠道
每个音频源将至少分配一个音量计。
(1) 单声道源 - 观看者将在左右声道(耳机/扬声器)中自动听到
(2) 立体声源- 左图显示第一,右二。观看者只会在分配时听到这些声音。
1) 如果只有第一个仪表亮起,则在高级音频属性中启用"混合到单声道",否则您的观看者只会听到其左声道中的该源
(3 个或更多) 环绕声源 - 当设置->音频->通道设置为立体声(默认),您不会看到环绕
声道 1) OBS 自动将环绕声源向下
混合到立体声,除非另有指定 2) 排序为左前、右前、前中心、LFE/Sub、左后 (5.1)、右后 (5.1)、左侧 (7.1)、 右侧 (7.1)
指标
左点(静态):输入电平 - 音量计状态的实时指示器(绿色/黄色/红色)
黑点(始终移动):Vu-meter - 显示"声压",更准确的"响度"指示器
主线(始终移动):峰值程序仪表- 具有"衰减衰减"。声音停止后,条形图将缓慢下降,而不是显示完全实时的数据,直到它达到 -60 dB(空)或接收新的,响亮的数据
可以在"设置"的"音频"屏幕中更改"音频仪表衰减率"(条形下降的速度)
右点(有时是静态的):峰值 - 显示仪表在 20 秒内最响亮的声音,这是查看是否剪辑的一个很好的方法
设置音频级别
有许多方法可以配置音频源的音量。
当您在过程的每一步调整音量时,请尽早收听设备(某些设备将具有"耳机"输出或"监视器"插孔),以及使用"编辑->高级音频属性"使用音频监控访问 OBS 时再次收听设备。
始终从有关设备开始。
1)麦克风:检查它是否具有物理旋钮(通常标记为"增益")2)
游戏/控制台:大多数游戏应用程序和游戏机都有自己的音量滑块,通常隐藏在设置/选项屏幕
3) 物理混音器:这些有单独的增益旋钮为自己的来源, 在发送到您的计算机和 OBS
4) 对于其他设备(包括音频接口)之前,请查看其用户手册,了解如何配置它们,因为它们可能需要制造商的第三方软件。
您的操作系统(Windows、macOS、Linux 等)也有其自己的音量滑块和混音
器 1)请注意,某些设备可能有一个"安全区",远远低于 100% 大关。
例如,在 Windows 中,"控制面板->硬件"和"声音"在"录制"选项卡下选择有关设备(如麦克风),然后单击"属性"。在"级别"选项卡中,右键单击%值并选择"分贝"。您希望此数据在(或周围)为 0.0dB,以最少的剪切量。当您切换回"百分比"时,它将保留设置。
2) 系统的主要音量滑块不会影响 OBS 听到的声音音量
3) 单个应用程序音量滑块确实会影响 OBS 听到的声音音量
最后,请务必像平时一样录制会话,然后在上线前回听文件。
如果您仍然觉得音频需要调整,现在是调整 OBS
中的 Fader 的时间。使用"编辑->高级音频属性"的值可以远远高于 100%。
需要记住的其他事情:
麦克风自然会比任何电脑生成的都安静- 是游戏、音乐还是一般声音效果。在平衡音频时,请考虑到这一点。
语音通信软件(如 TeamSpeak、Discord 和 Mumble)允许您根据需要将其他成员(包括整体用户和个人用户)的语音音量"提升"超过 100% 大关。
大多数游戏不允许每个用户的音量控制,所以在牵线搭桥系统中玩游戏时请记住这一点。
相对于满量表 (dBFS) 的分贝
音频以分贝 (dB) 为单位进行测量,这是一种对数比例,与耳朵和大脑感知音频音量的方式非常相似。
dB 是相对测量值。我们可以将值 0 dB 放在仪表的任意位置,并且正确。在数字音频中,使用 0 dBFS(FS后缀表示此约定)作为声卡、音频接口、DA/AD 转换器可以处理的最大音量是惯例。较低的音量级别以负 dBFS 值显示。
OBS 内部使用浮点计算进行音频处理,因此它确实能够处理大于 0 dBFS 的音频。但是,当 OBS 录制或流式传输视频时,音频需要低于 0 dBFS,或者观看者会听到称为剪辑的令人讨厌的失真(本指南的开始介绍)。
峰值程序仪表 (PPM)
PPM 是 OBS 仪表的主要视觉功能,作为整体音量计的一部分进行照明。
条形的长度表示观看者播放视频或流时将听到的峰值音量级别。您可以通过移动正下方的推子来更改音量。
仪表分为三个不同的颜色部分。在 -20 dBFS 时,我们有对齐级别 (AL),在 -9 dBFS 时,我们有允许的最大级别 (PML)。
传统上,鼻窦音贯穿整个系统,并配置每件设备的增益,以显示音正好在-20 dBFS对齐水平(AL)。这样,混合台上的级别将匹配 OBS。如果您有很多音频设备在链中,这一点很重要。选择对齐级别的值接近语音的平均音频级别。
允许的最大级别 (PML) 是如果超过此值,声音在到达查看器之前被剪切的可能性很小,但很可能。-选择 9 dBFS 是因为:
对于大多数 PM(包括 OBS 中的 PM),音频的峰值级别可能高于从仪表读取的峰值级别 3 dB。
读取 PPPM 时,很难看到实际峰值,因此添加了另外 3 dB 边距。由于峰值保持功能使读取准确,因此在 OBS 中消除了此问题。
对齐错误,与链中的多个设备额外的3 dB边距被添加的差异是水平。
OBS 目前实施"采样峰值程序计 (SPPM)",将来更希望将其替换为适当的"4 倍过采样峰值程序计",这将使测量最大峰值更加准确。
峰值和保持
有一条小线与 PPM 仪表一起右移,但当 PPM 再次向左移动时,将一直停留在那里。它将在那里停留 20 秒,然后返回到 PPM 仪表当前位于的地方。这允许您轻松检查意外发出巨响后的最高级别。
VU 米
仪表上的第二条小线,黑色和 PPM 仪表的杆内,是 VU 仪表。此仪表传统上用于确定响度,因为它制造成本低廉,而且 OBS 易于实现。
它测量在 300 ms 的时间段内集成的根均方。由于计算,它显示的声压水平比峰值表更紧密。
此仪表不太有用,但它保留了代码的一些结构不变,因此我们可以将其替换为基于 ITU-R BS.1770-2 的正确响度计。
输入电平
输入电平是仪表最左侧的小方形指示器。这是查看音频是否对于捕获麦克风的音频接口声音太大的最佳位置。
颜色具有以下仪表:
深绿色:输入电平小于-50 dBFS
浅绿色:输入电平介于 -50 和 -20 dBFS 之间
黄色:输入电平介于 -20 和 -9 dBFS 之间
红色:输入电平介于 -9 dBFS 和 -0.5 dBFS 之间
白色:输入电平大于 -0.5 dBFS
如果指标缺失,表示没有面向 OBS 的音频流。这可能是由于还没有可用的音频,等待用户开始播放音频文件。或者,它可能表示音频接口已断开连接。
相关下载

AQ录制软件 v1.7.6.0 官方版2.3M | v1.25
下载
录大咖电脑版 v2.0.4.1 免费软件2.3M | v1.25
下载
b站(bilibili弹幕视频网)录播姬下载 v1.1.1 官方版2.3M | v1.25
下载
popsub字幕制作软件官方下载 v0.77 中文版2.3M | v1.25
下载
数码大师2010免费版官方下载 电脑版2.3M | v1.25
下载
evcapture录屏软件下载 v3.9.7 官方版2.3M | v1.25
下载
OBS Studio录屏软件下载 v25.0.8 64位电脑版2.3M | v1.25
下载
易企秀电脑版官方下载 v4.17.0 免费版2.3M | v1.25
下载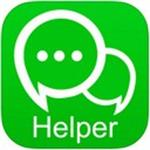
公众号编辑助手免费下载 v7.5.8 电脑版2.3M | v1.25
下载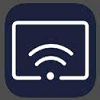
苹果录屏大师下载 v1.1.0.0 电脑版2.3M | v1.25
下载
山东潍坊联通 网友 夜之潘多拉
下载挺快的
天津移动 网友 一剑倾城
支持支持!
新疆乌鲁木齐电信 网友 当时明月在
玩了半天有点累,休息下来评论下
河南平顶山移动 网友 梵音战阁
废话,非常好玩。
陕西西安电信 网友 至少、还有你
还在研究游戏中,很多功能不会玩~~