
Windows Server 2019官方MSDN正版下载 v17763.1697 iOS镜像版
大小:5.32 TB更新日期:2021-02-08 13:20:01.000
类别:升级补丁
 228
228 38
38分类

大小:5.32 TB更新日期:2021-02-08 13:20:01.000
类别:升级补丁
 228
228 38
38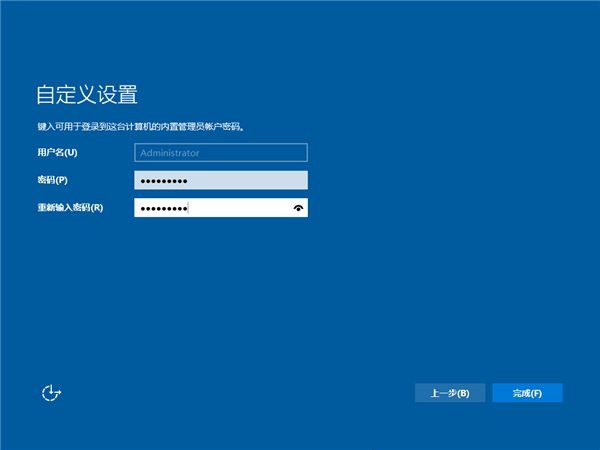
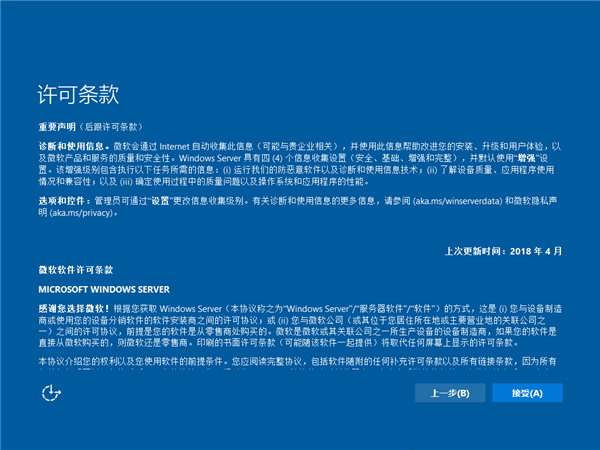

Windows Server 2019镜像版是一款专业的服务器系统,一款能够在内部服务器上快速升级,升级更新到最新的2019版本,已经打上了2021年1月的17763补丁,让你的服务器运行更安全。Windows Server 2019官方MSDN正版专为公司企业的服务器量身定制,无论你的服务器处理器核心如何,都能在服务器上稳定流畅运行,极大的减少了服务器运行卡顿的错误。

本站提供的是Windows Server 2019免激活版资源,用户可以在这里一站式使用,在这里轻松安装服务器系统,让你的使用更轻松。
经过 Windows Admin Center 重塑的服务器管理
WindowsAdminCenter,您最喜欢的服务器管理工具,现在可以在Azure预览版上使用。这种新功能允许您在Azure IaaS VM上无缝地管理运行在Azure IaaS VM上的Windows Server OS,并且在更细粒度的级别上运行。这个内置的功能提供了从Azure门户更好地监督工作负载的机会。
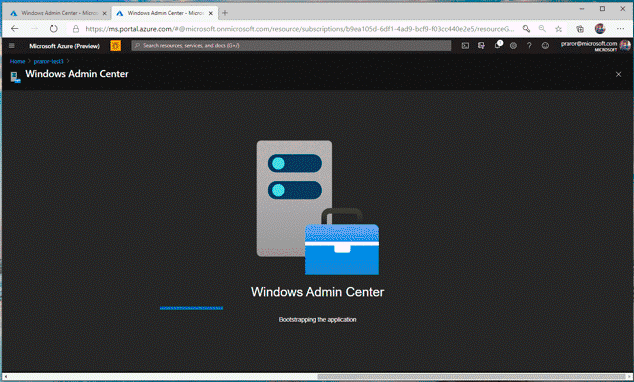
以简单和方便的方式完成这项工作
Azure的WindowsAdminCenter通过为您提供一个界面,为Azure Portal解锁了难以置信的功能若要管理WindowsServerVM的操作系统,请执行以下操作。过去,Azure Portal为VM管理提供了一个独特的视图,只允许访问基础设施级别的管理。随着WindowsAdminCenter的加入,我们为真正的粒度虚拟机管理开辟了机会。这将减少您需要远程桌面到您的Azure VM管理为VM提供相同的经验,无论有没有GUI。
熟悉UI
现在,您可以使用您知道并喜欢在您的数据中心中的Windows Server上使用的相同的Windows管理中心UI配置、排除故障并执行维护任务。管理您的文件,查看过期证书,监视性能,查看关键事件,使用浏览器中的RDP会话等等,而无需离开Azure门户。我们现在提供的云功能曾经仅适用于WindowsAdminCenter用户。
总是最新的
我们不断增加新的能力,以提高我们的客户的经验。在Azure上,WindowsAdminCenter总是不断更新最新和最伟大的功能。此外,当我们进入公共预览时,WindowsAdminCenter将得到为所有其他Azure服务提供可靠性的支持基础设施的支持。您现在有了一种很好的方法来管理Azure中的WindowsServer虚拟机。
开始
Azure Portal中的WindowsAdminCenter可用于在公共云中运行WindowsServer 2016或2019虚拟机的Azure上的所有Windows Server客户。
选择客户端证书
首次在 Windows 10 上打开 Windows 管理中心时,请确保选择 Windows 管理中心客户端 证书 (否则,会收到 HTTP 403 错误,指出 "无法访问此页" ) 。
在 Microsoft Edge 中,当系统提示此对话框时:
单击 "更多选项"
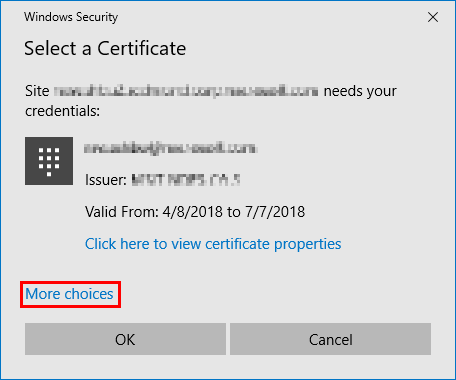
选择标记为 Windows 管理中心客户端 的证书,然后单击 "确定"
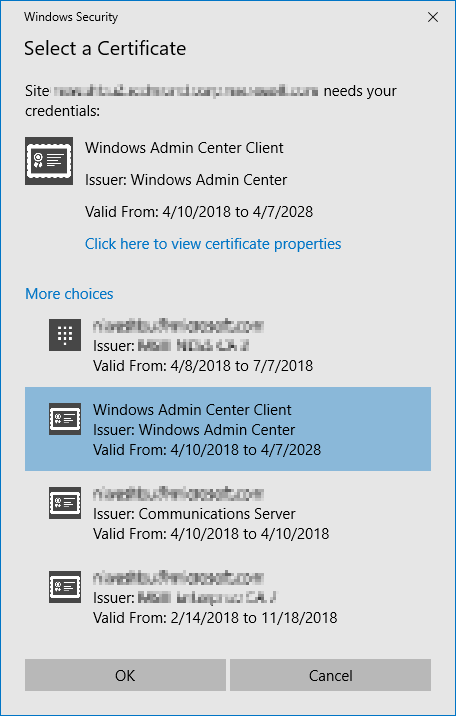
请确保选择 "始终允许访问",然后单击 "允许"
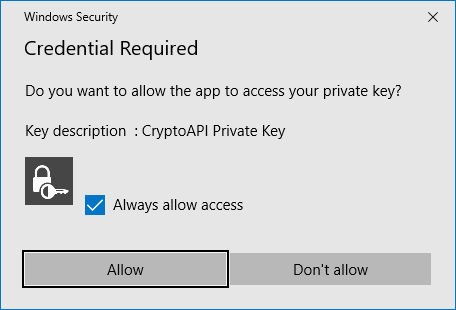
连接到托管节点和群集
在您完成 Windows 管理中心的安装后,您可以从主概述页添加服务器或群集进行管理。
添加单个服务器或群集作为托管节点
单击“所有连接”下的“+ 添加”。
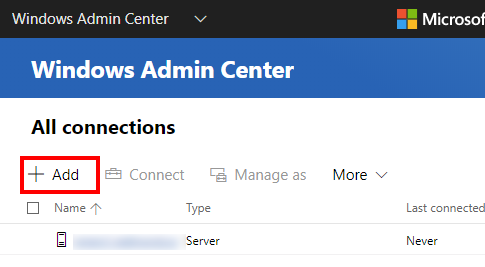
选择添加服务器、群集、Windows 电脑或 Azure VM:
键入要管理的服务器或群集的名称,然后单击 " 提交"。 服务器或群集将添加到 "概述" 页上的 "连接" 列表中。
--或--
大容量导入多台服务器
在 " 添加服务器连接 " 页上,选择 " 导入服务器 " 选项卡。
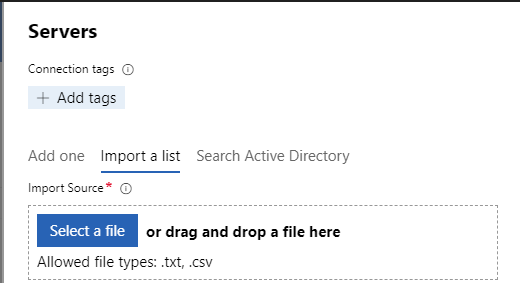
单击 " 浏览 " 并选择一个文本文件,其中包含要添加的服务器的逗号或换行符的列表。
备注
通过 使用 PowerShell 导出连接 创建的 .csv 文件包含除服务器名称之外的其他信息,与此导入方法不兼容。
--或--
通过搜索来添加服务器 Active Directory
在 " 添加服务器连接 " 页上,选择 " 搜索 Active Directory " 选项卡。
输入搜索条件,然后单击 " 搜索"。 支持 ( * ) 的通配符。
搜索完成后-选择一个或多个结果,可以选择添加标记,然后单击 " 添加"。
通过托管节点进行身份验证
Windows 管理中心支持通过多种机制对托管节点进行身份验证。 默认值为单一登录。
单一登录
您可以使用您当前的 Windows 凭据对托管节点进行身份验证。 这是默认设置,Windows 管理中心会在你添加服务器时尝试登录。
在部署为 Windows Server 上的服务的情况下进行的单一登录
如果在 Windows Server 上安装了 Windows 管理中心,则需要进行其他配置才能进行单一登录。 为委派配置环境
--或--
使用 " 管理身份 " 指定凭据
在 " 所有连接" 下,从列表中选择服务器,然后选择 " 管理 身份" 以指定将用于向托管节点进行身份验证的凭据:
所有连接,"管理方式" 选项
如果 Windows 管理中心正在 Windows Server 上的服务模式下运行,但未配置 Kerberos 委托,则必须重新输入您的 Windows 凭据:
"指定凭据" 页面
你可以将凭据应用于所有连接,这将为该特定浏览器会话缓存这些凭据。 如果重新加载浏览器,则必须重新输入作为凭据的 管理 。
1、【Hybrid 混合云部署】
Windows Server 2019 和 Windows Admin Center 让用户可以更加容易地将现有的本地环境连接到 Microsoft Azure。使用 Windows Server 2019 用户可以更加容易的使用 Azure 云服务(如 Azure Backup 和 Azure Site Recovery 等),而且随着时间的推移,微软将添加/支持更多新服务。
2、【Security 安全加强】
安全性仍然是微软的首要任务,从 Windows Server 2016 开始微软就在推进新的安全功能,而 Windows Server 2019 的安全性就建立在其强大的基础之上,并且与 Windows 10 共享了一些安全功能,例如:Defender ATP for Server 和 Defender Exploit Guard 等等。
3、【Application Platform 应用平台】
随着开发人员和运营团队逐渐意识到在新模型中运营业务的好处,「容器」正变得越来越流行。除了在 Windows Server 2016 中所做的工作之外,微软将一些新技术都让到了 Windows Server 2019 中进行爆发,这些新特性就有: Linux Containers on Windows、Windows Subsystem for Linux(WSL)和对体量更小的「Container 映像」支持。
4、【HCI 超融合基础架构】
如果你正在考虑改进物理或 Host 主机服务器基础架构,应该考虑使用 HCI。这种新的部署模型允许您将计算、存储和网络整合到相同的节点中,从而降低基础架构成本,并且同时获得更好的性能、可伸缩性和可靠性。
首先我们点击“开bai始”菜单,选du择“控制面板”zhi,再找到并点击里面的“用户帐号dao”zhuan,进入到相应的设置页面中去:
点击左上角的“为您的帐户创建密码”,这里你就可以设置登录密码啦,输入两遍相同的密码,有必要的话下面你也可以设置密码提示:
设置完后,再点击“创建密码”即可,这时就完成了对电脑登录密码的设置,下次当我们再开机要进入桌面时,会停在用户欢迎界面让我们输入密码后才可以正常登录:
若要更改或删除密码,也是在同样的位置进行,分别点击“更改密码”和“删除密码”进行设置:
当然你也可以更改用户的图片、帐户名或帐户类型等等,这里就不一一说明啦,点击相关的进行设置即可:
相关下载

运行库 Visual C++ AIO Installer V’多国语言免费版2.3M | v1.25
下载
补丁制作工具(AT4RE Patcher 0.6.3)汉化绿色版2.3M | v1.25
下载
MSAct Plus 汉化绿色版(Windows系列电话激活工具)2.3M | v1.25
下载
软件自动检查更新工具 绿色版 1.5.2.82.3M | v1.25
下载
Microsoft Toolkit(微软产品的KMS激活)2.3M | v1.25
下载
Re-Loader Activator(Windows+Office激活工具)3.0 Beta 32.3M | v1.25
下载
Patch My PC(软件更新辅助工具)英文绿色版2.3M | v1.25
下载
XP安全更新工具 v1.0.2.17 官方中文免费版2.3M | v1.25
下载
微软常用运行库合集(64bit) 中文免费版2.3M | v1.25
下载
微软常用运行库合集(32bit) 中文免费版2.3M | v1.25
下载
山东潍坊联通 网友 夜之潘多拉
下载挺快的
天津移动 网友 一剑倾城
支持支持!
新疆乌鲁木齐电信 网友 当时明月在
玩了半天有点累,休息下来评论下
河南平顶山移动 网友 梵音战阁
废话,非常好玩。
陕西西安电信 网友 至少、还有你
还在研究游戏中,很多功能不会玩~~