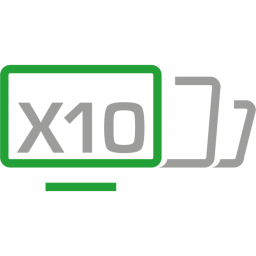
Spacedesk电脑版官方下载 v0.9.87 流畅稳定版
大小:5.7 GB更新日期:2021-03-17 13:50:38.000
类别:网络共享
 228
228 38
38分类
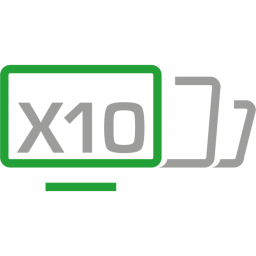
大小:5.7 GB更新日期:2021-03-17 13:50:38.000
类别:网络共享
 228
228 38
38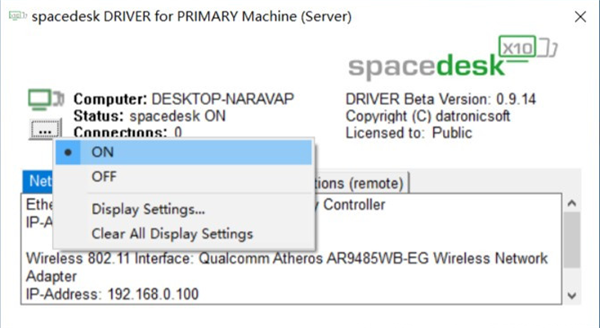

Spacedesk电脑版是一款专业的在线远程控制连接软件,一款能够让每一个用户都能在电脑上轻松实现最简单的远程控制,让你的电脑屏幕拓展到手机或者平板上。Spacedesk流畅版可以让用户在这里快速连接,安全又简单,不卡顿,0延迟使用,让你的屏幕远程共享更方便。

Spacedesk官方版是一款非常实用的分屏软件,该款软件可以将你的平板或手机作为电脑作为第二块屏幕进行使用,支持跨平台,包括Windows、Mac、Android及iOS等多个平台,通过它,用户能够在尽可能低的成本下扩展电脑的屏幕面积,从而大大的提高工作效率。
网络屏幕多显示器软件
Windows桌面扩展(扩展名:x10-sion)
Windows桌面复制(镜像/复制)
触摸屏
Windows VIEWER支持的KVM(键盘和鼠标远程控制)
主设备和辅助设备
至少需要两个设备:PRIMARY设备和SECONDARY设备。
所有设备必须在区域网路(LAN-区域网路)中相互连接。
必须支持网络协议TCP/IP。可以通过USB(例如网路共享),LAN有线或无线进行连接。
主要设备(WINDOWS PC,笔记本电脑或平板电脑):SPACEDESK DRIVER
Windows服务和WDDM驱动程序正在主要设备上运行。这在Windows 10下显示为附加图形适配器,在Windows 7和8.1下显示为现有图形适配器的附加连接。此附加的显示连接器或图形适配器可以镜像(复制)另一个Windows显示或扩展Windows桌面。主要Windows设备上的spacedesk软件捕获屏幕内容,对其进行压缩,然后通过局域网(LAN)将其发送到spacedesk辅助设备。
Windows 10 (WDDM IddCx间接显示驱动程序)
Windows 8.1 (WDDM Filter Hook Display Driver)
辅助设备(PC,笔记本电脑,平板电脑,智能手机和其他设备)
Windows 7 / 8.1 / 10
Android(> 4.1版)
iOS(>版本9.3)
所有其他:HTML5 Web浏览器(Chrome(> 16),Safari(> 5.1)Internet Explorer(> 10),Opera(> 27))
区域网路
TCP / IP v4
TCP / IP v6(未来版本)
在主Windows设备和辅助设备之间传输的数据未加密。结果,导致其他设备只要连上区域网路皆可见所有传输的信息。
注意!
在将NVIDIA图形驱动程序与Spacedesk结合使用之前,请将其更新为461.09版(发布日期:2021.1.7)!
较早的NVIDIA图形驱动程序可能使带有BSOD(蓝屏死机)的Windows 10 PC崩溃。
重要
需要卸载 Splashtop wired XDisplay 需要卸载(仍然安装一个不兼容的旧WDDM滤镜挂钩驱动程序,该驱动程序无法与其他类似产品(例如spacedesk)共存,尽管它似乎不再使用该旧驱动程序了。)
spacedesk不再支持Windows 7(Windows 7生命周期已过期)。仍然可以自担风险在Windows 7下安装spacedesk Windows 8.1驱动程序。
简单的教程:电脑和手机/平板安装后,各自打开软件,电脑status显示on(如是off点击三个小点修改成on),手机/平板里面搜索到电脑点击即可连接,需注意电脑和手机/.平板要在同一网络下。
进阶教程:手机/平板端可以在软件右上角的Setting 中把帧率提升到60FPS 这样看起来更舒服,另外通过手机/平板拓展的屏幕部分是可以直接用手触摸的,很舒服!
第一步:确保ipad跟windows在同一局域网下,如不确定,可使用ipad连接windows 开的无线。
第二步:确定好在同一局域网下却还是找不到设备,进入windows设置。
防火墙->允许应用进入防火墙->允许spacedeskService.exe
PS:若找不到这个选项,可在允许其他应用里搜索。允许spacedesk通过防火墙后,一般就可以在spacedesk看到电脑的ip了,如果还看不到,检查一下spacedesk版本,建议电脑端及ipad端都更新到最新版本。
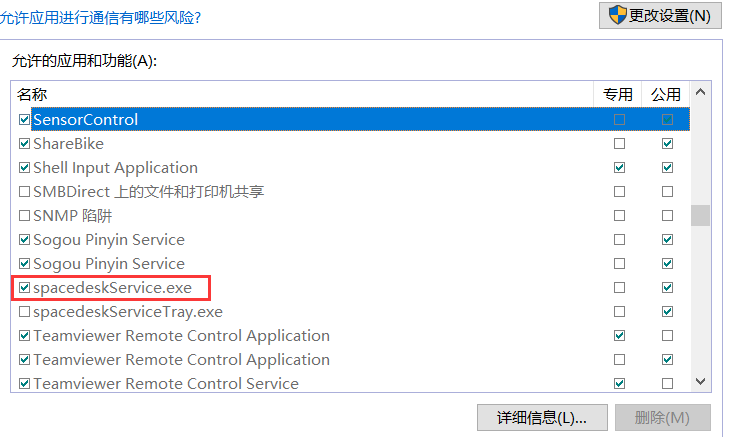
需求:
有两台笔记本电脑,想要将其中一台作为扩展屏幕使用
准备:
两台有网线接口的笔记本电脑、一根双绞线、spacedesk软件
详细操作步骤:
1、安装完软件后 主机端 就有它的图标了,里面有个按钮选ON就能开启服务了。
(这个时候如果扩展屏机和主机在同在一局域网内的话,应该也可以进行连接了,但是这样并不能达到理想稳定传输效果,所以还得接下去继续设置)
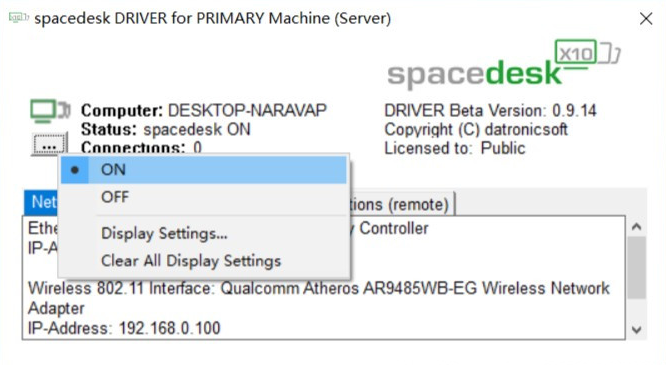
2、分别把网线的两端接入笔记本的网卡接口,将两台设备连接起来。(一般接上后网线口处亮灯就可以了)
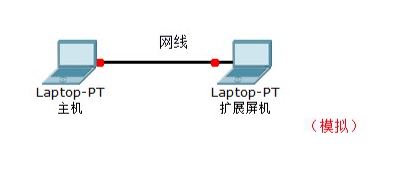
3、修改两台设备的网卡IP地址,如图所示。(这里设置成B类地址是为了避免与路由器冲突。)
主机为: 地址172.16.0.1 掩码255.255.255.0 网关172.16.0.1
扩展屏机:地址172.16.0.2 掩码255.255.255.0 网关172.16.0.1
修改ip地址方法:https://jingyan.baidu.com/article/046a7b3e95caf3f9c37fa971.html
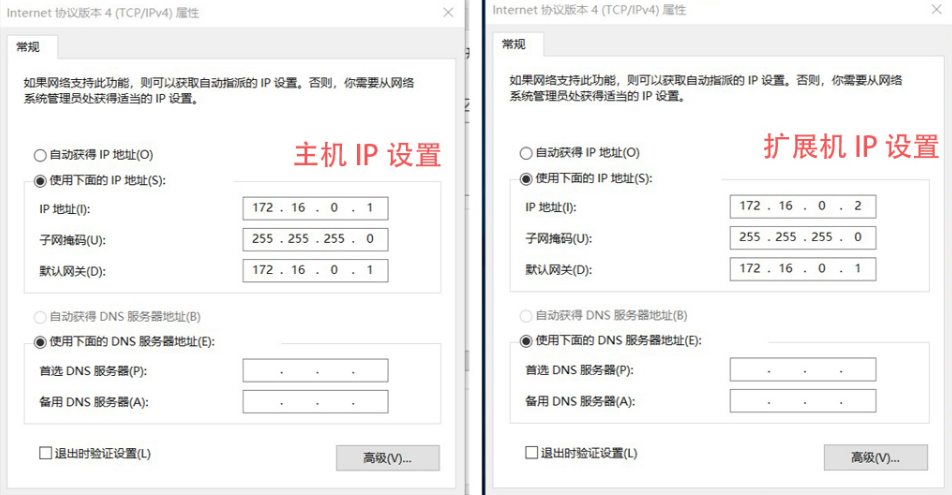
4、关闭 扩展屏机(接收端) 的防火墙,完成后可使用命令提示符(cmd) ping 172.16.0.2 验证两台设备间的连通性。两台设备间能 ping 通的话那就行了。
快速关闭防火墙的cmd命令:netsh advfirewall set publicprofile state off
检查设备连通性cmd命令:ping 172.16.0.2
关闭防火墙方法:
https://jingyan.baidu.com/article/ff42efa9cc80efc19e2202b7.html
5、进到接收端软件里面,点172.16.0.1的选项就可以通过网线连接扩展屏幕画面的。
(如果要设置开机自动连接扩展的话,可以把快捷方式放到启动目录里面,让程序自启。再进接收端标题栏那里 settings -->> Automatic Connect 选项 将自动连接地址设为:172.16.0.1 再勾选 Auto reconnect ,就可以了)
在设置选项里还可以设置传输速度质量和 帧数。这个就不详细解释了
对于作为显示器的笔记本,我们先打开spacedesk VIEWER。然后在input的下拉菜单里,将"Mouse", “Keyboard”, 和 “Touch Off"前打上勾。并将"Settings”-“Resolutions"里的第二个勾取消选择。最后点击File下的Connect,输入作为主机的笔记本的IPv4地址后,点击"OK Connect!”
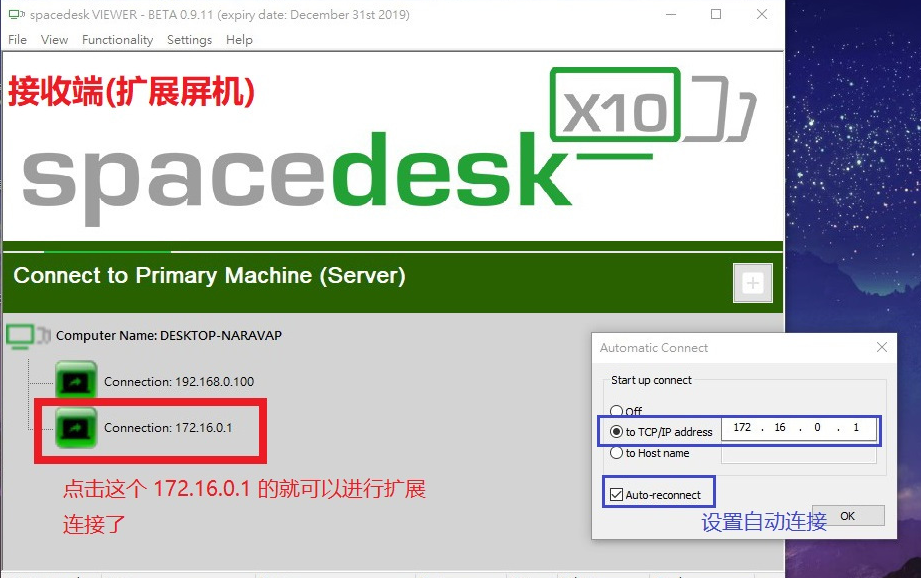
在从主机端设置一下屏幕扩展扩展选项,或者使用 Win + P 键也可以进行切换。
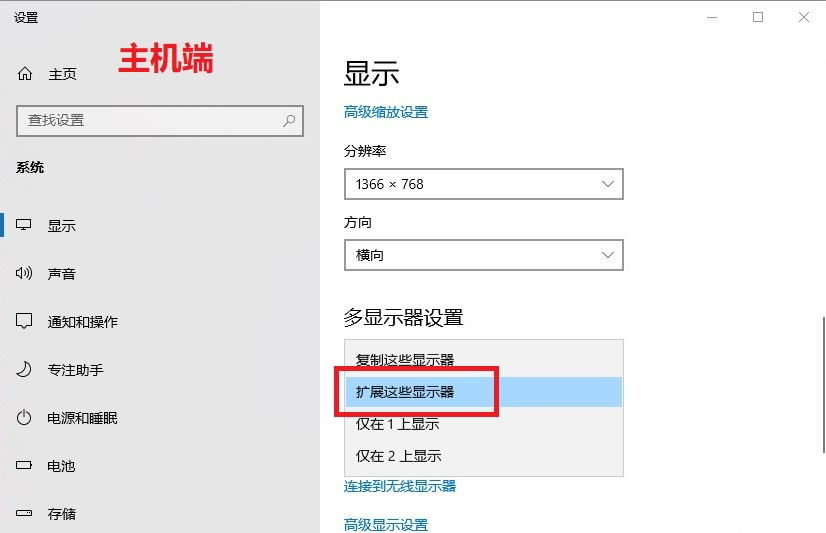
到此就全部完成了。(可能的一些问题:如果两屏分辨率不符的话,可以在连接后把修改分辨率,把高的那该改成和另一台一样的分辨率,两台设备分辨率一致。网络问题的话,我使用的是内置无线wifi来上网的,如果网络有冲突可以看情况禁用 wifi网卡,或者设置多重网络。材料的话我用的是买路由器时送的网线;某宝也有4块钱包邮网线卖。)
相关下载
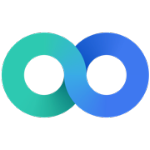
Lenovo One Lite投屏软件电脑版下载 v2.1.10 官方版(支持华为)2.3M | v1.25
下载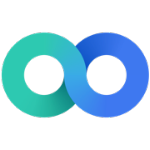
Lenovo One电脑版官方下载 v2.8.200 极速版2.3M | v1.25
下载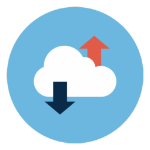
网盘速读(网盘快速打开工具)电脑端下载 v1.1 免费绿色版2.3M | v1.25
下载
Anlink多屏协同软件汉化版下载 v1.6.3 最新版2.3M | v1.25
下载
百度网盘客户端下载 v7.1.1.2 官方电脑版2.3M | v1.25
下载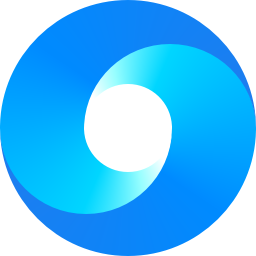
小米智慧互联电脑客户端下载(支持MIUI+Beta版本) v2.0.0.628 官方版2.3M | v1.25
下载
Hi Backup备份工具官方下载 v1.0.6 电脑版2.3M | v1.25
下载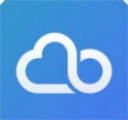
小米网盘电脑版客户端下载 v2021 官方版2.3M | v1.25
下载
索鸟快传最新版下载 v2.0 绿色便携版2.3M | v1.25
下载
袋鼠网络数据共享软件 绿色版2.3M | v1.25
下载
山东潍坊联通 网友 夜之潘多拉
下载挺快的
天津移动 网友 一剑倾城
支持支持!
新疆乌鲁木齐电信 网友 当时明月在
玩了半天有点累,休息下来评论下
河南平顶山移动 网友 梵音战阁
废话,非常好玩。
陕西西安电信 网友 至少、还有你
还在研究游戏中,很多功能不会玩~~