
WizTree磁盘分析工具电脑版下载 v3.39 去广告单文件版
大小:6.1 GB更新日期:2021-04-30 09:43:49.000
类别:系统辅助
 228
228 38
38分类

大小:6.1 GB更新日期:2021-04-30 09:43:49.000
类别:系统辅助
 228
228 38
38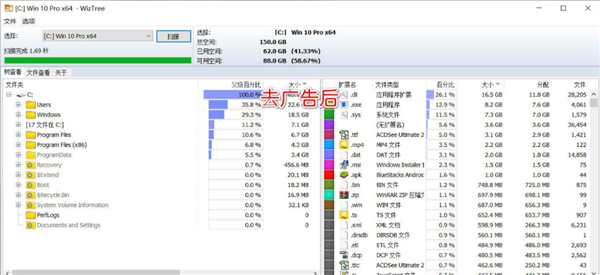
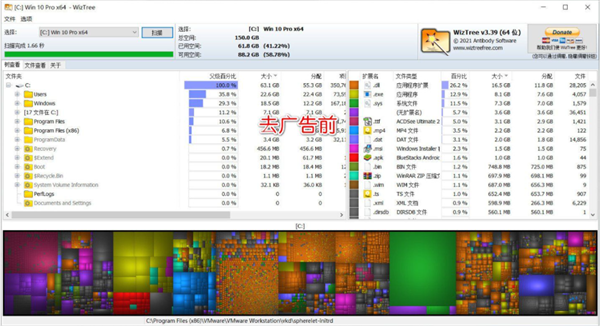
WizTree单文件版是一款十分好用的磁盘在线修复软件,一款能够让每一个用户都能在这里轻松体验最简单的磁盘扫描方式,专为每一个用户带来一个全新的使用体验。WizTree磁盘分析工具有着全新的软件界面,用户可以在软件中一站式扫描,支持全盘高速扫描,让你的磁盘性能轻松找到,再也不用担心的自己磁盘哪里出现问题了。
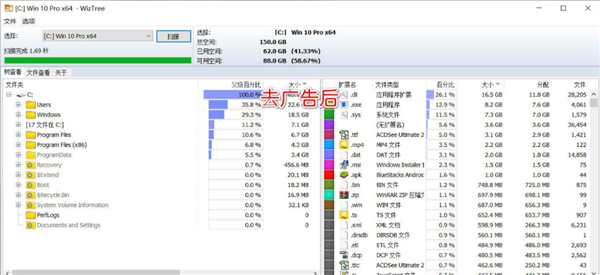
WizTree电脑版体积轻巧,功能简单,用户可以在软件中一站式体验最简单的磁盘处理,全方面保证用户的处理一站式解决。
1、WizTree中文版界面中会使用目录树方式把文件夹从大到小排列,并且还会显示占用百分比、占用空间、文件数量、子文件夹数量等信息。
2、“top 1000 largest files”标签页中还会显示体积最大的1000个文件。
3、你可以在界面中进行删除、复制等操作,和资源管理器无异。
4、完全免费。查找大文件
按Ctrl + Alt + E或右键单击文件/文件夹,然后选择“导出到CSV文件...”。所选文件和/或文件夹将被导出到以逗号分隔的值文件(.CSV格式)。导出的信息将取决于当前处于活动状态的视图(树视图或文件视图)。如果未选择文件或文件夹,则将导出所有文件和文件夹。
例如,如果选择主“ C:\”文件夹,则将导出C:\的全部内容
如果同时选择了“ C:\ Windows”和“ C:\ Users”,则这两个文件夹的内容都将导出
格式如下:
文件名,大小,分配,修改,属性,文件,文件夹
对于文件夹,文件名将始终以“ \”结尾,例如“ C:\ Windows \”。
对于文件夹,“大小”和“已分配”字段将是该文件夹中包含的所有文件和文件夹的总大小。
对于文件,“大小”和“已分配”字段仅适用于该文件。
如果文件是“硬链接”,则“分配的”值将以0开头。这表示该文件未占用硬盘驱动器上的任何额外空间,因此不应计入已用总空间的一部分。
修改日期的格式为“ yyyy / mm / dd HH:mm:ss”。
属性存储为值,并且是以下值的总和:
1 =只读(R),2 =隐藏(H),4 =系统(S),32 =存档(A),2048 =压缩(C)
例如,如果文件是“只读”和“隐藏”,则其属性值为= 3(1 + 2)。
“文件和文件夹”值仅适用于文件夹,并显示该文件夹中文件和文件夹的总数。
大小和分配之间有什么区别?
大小是文件的实际大小。已分配是分配用于在磁盘上存储文件的磁盘空间量-这将是磁盘“群集大小”的倍数,“群集大小”是可分配用于文件存储的最小离散空间量。压缩文件的分配大小通常小于文件大小。
如何在可视树形图上显示可用空间?
通过使用“选项->在树形图上显示可用空间”来切换可用空间显示。
我不希望WizTree以管理员权限运行
取消选中“选项->始终以管理员身份运行”。您还可以编辑WizTree3.ini文件并设置actRunAsAdmin_Checked = FALSE。如果使用的是便携式版本,则WizTree3.ini位于%appdata%\ WizTree3或与Wiztree.exe相同的文件夹中。请注意,仅当使用管理员权限运行时,才可以进行高速NTFS扫描。
有哪些命令行选项可用?
命令行导出
从WizTree 3.18开始,现在可以通过命令行将文件数据自动导出到CSV文件。
对于32位Windows:
wiztree.exe“驱动器/文件夹” / export =“文件名” [/ filter =“ filespec”] [/ filterexclude =“ filespec”] [/ admin = 0 | 1] [/ exportfolders = 0 | 1] [/ exportfiles = 0 | 1] [/ sortby = sortoption] [/ exportmftrecno = 0 | 1]
对于64位Windows:
wiztree64.exe“驱动器/文件夹” / export =“文件名” [/ filter =“ filespec”] [/ filterexclude =“ filespec”] [/ admin = 0 | 1] [/ exportfolders = 0 | 1] [/ exportfiles = 0 | 1] [/ sortby = sortoption] [/ exportmftrecno = 0 | 1]
(请注意,如果32位wiztree.exe检测到它正在64位Windows上运行,它将使用相同的参数自动启动wiztree64.exe。)
“驱动器/文件夹”可以是诸如“ C:”的驱动器号,也可以是诸如“ C:\ Windows”的文件夹名称。
在导出文件名中使用%d和/或%t可以包括当前日期和时间。%d将替换为YYYYMMDD格式的日期,%t将替换为HHMMSS格式的时间
筛选器选项可用于仅导出与文件规范匹配的文件,例如“ * .mp3”。匹配时使用整个路径和文件名。使用|分隔多个文件扩展名。(管道),
例如“ * .mp3 | * .wav | * .ogg”
FilerExclude与filter相似,但将排除任何与文件规范匹配的文件。
使用/ admin标志设置所??需的管理模式(仅当以管理员身份运行时,才可以使用快速MFT文件扫描-使用/ admin = 1参数)。要通过Windows Scheduler将WizTree设置为以管理员权限运行,您必须将其配置为“以最高特权运行”,并选择一个管理员用户帐户来运行它。以这种方式运行它将阻止Windows UAC弹出窗口的出现。
默认情况下,文件和文件夹都将被导出。使用exportfolders / exportfiles参数禁用文件和/或文件夹的导出。例如,防止文件夹导出:
/ exportfolders = 0
sortoption可以是
0 =按文件名排序(默认)
1 =按文件大小(desc)
排序,文件名2 =按分配的大小(desc),文件名排序
通过使用exportmftrecno参数,可以将MFT记录号包含在导出数据文件中。该记录号可以用作唯一的文件ID号。请注意,MFT记录号仅在导出整个NTFS格式的驱动器以及使用管理员权限启动WizTree时有效。
高级导出选项:
/ exportalldates = 1-将导出每个文件的上次访问日期和创建日期
/ exportallsizes = 1-将导出文件夹(不包括子文件夹)的总大小和分配的大小
/ exportsplitfilename = 1-将导出根目录,文件夹, filename,扩展名分别为
/ exportdrivecapacity = 1-将导出总驱动器容量(仅在第一条记录上)
导出文件类型:
wiztree.exe“驱动器/文件夹” / exportfiletypes =“文件名” [/ admin = 0 | 1] [/ filter =“ filespec”] [/ filterexclude =“ filespec”] [/ sortbyfiletypes = sortoptionfiletypes]
或者
wiztree64.exe“驱动器/文件夹” / exportfiletypes =“文件名” [/ admin = 0 | 1] [/ filter =“ filespec”] [/ filterexclude =“ filespec”] [/ sortbyfiletypes = sortoptionfiletypes]
/ exportfiletypes可以与/ export参数一起使用,以基于相同的扫描数据导出2个csv文件。
sortoptionfiletypes可以是
0 =按文件名
排序1 =按文件大小(desc),文件名
排序(默认)2 =按分配的大小(desc),文件名排序
示例:
将C:驱动器中的所有文件和文件夹导出到“ C:\ temp \ exportYYYYMMDD_HHMMSS.csv”,并以管理员权限运行(以启用MFT扫描):
wiztree.exe“ C:” /export="c:\temp\export%d_%t.csv“ / admin = 1
使用非管理员模式将C:\ Users中的所有* .mp3和* .wav文件(不包括文件夹)导出到“ c:\ temp \ audiofilesYYYYMMDD_HHMMSS.csv”:
wiztree.exe“ C:\ Users” /export="c:\temp\audiofiles%d_%t.csv“ /filter="*.mp3|*.wav” / admin = 0 / exportfolders = 0
将D:驱动器上的D:\ Temp文件夹之外的所有包含单词“ test”的文件和文件夹导出到“ f:\ export \ testfiles.csv”:
wiztree.exe“ D:” /export="f:\export\testfiles.csv“ / filter =” test“ / filterexclude =” d:\ temp \“
将C:驱动器中的所有文件类型导出到“ C:\ temp \ exportfiletypesYYYYMMDD_HHMMSS.csv”(不包括“ C:\ temp”文件夹),并以管理员权限运行(以启用MFT扫描):
wiztree.exe“ C:” /exportfiletypes="c:\temp\exportfiletypes%d_%t.csv“ / admin = 1 / filterexclude =” c:\ temp \“
要从批处理文件脚本调用wiztree.exe,请使用start / wait wiztree.exe等待导出完成,然后再继续进行下一行。如果您使用的是64位Windows,请使用start / wait wiztree64.exe,因为wiztree.exe将自动启动wiztree64.exe并立即返回。
例如,对于Windows 32:
开始/ wait wiztree.exe“ D:” /export="f:\export\testfiles.csv“ / filter =” test“
对于Windows 64:
开始/ wait wiztree64.exe“ D:” /export="f:\export\testfiles.csv“ / filter =” test“
命令行MFT转储
从WizTree版本3.22开始,可以通过命令行转储MFT文件。
对于32位Windows:
wiztree.exe“驱动器” / dumpmftfile =“文件名”
对于64位Windows:
wiztree64.exe“驱动器” / dumpmftfile =“文件名”
(请注意,如果32位wiztree.exe检测到它正在64位Windows上运行,它将使用相同的参数自动启动wiztree64.exe。)
在文件名中使用%d和%t将它们替换为当前系统日期和时间(YYYYMMDD和HHMMSS格式)。
例如,要转储驱动器D的MFT文件:
wiztree.exe“ D:” /dumpmftfile="c:\mftdumps\ddrive%d%t.MFT“
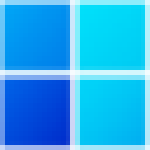 WhyNotWin11电脑版下载 v2.2.4.0 GitHub免费版
WhyNotWin11电脑版下载 v2.2.4.0 GitHub免费版 .NET Framework 6.0官方下载 v6.0.100 中文64位预览版
.NET Framework 6.0官方下载 v6.0.100 中文64位预览版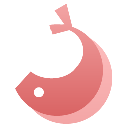 优启通U盘装win11系统下载 v3.7.2021 会员无广告纯净版
优启通U盘装win11系统下载 v3.7.2021 会员无广告纯净版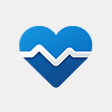 PC health check官方下载 v1.1.0 电脑版
PC health check官方下载 v1.1.0 电脑版 DDU卸载显卡驱动工具电脑版下载 v18.0.4.1 防黑屏版
DDU卸载显卡驱动工具电脑版下载 v18.0.4.1 防黑屏版 Dism系统优化工具电脑版下载 v10.1.1001.10 官方版
Dism系统优化工具电脑版下载 v10.1.1001.10 官方版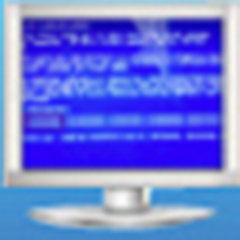 win10蓝屏修复工具官方下载 v1.5.2.0 绿色电脑版
win10蓝屏修复工具官方下载 v1.5.2.0 绿色电脑版 O&O ShutUp10(win10开关软件)中文版下载 v1.8.1421 单文件版
O&O ShutUp10(win10开关软件)中文版下载 v1.8.1421 单文件版 杏雨梨云启动维护系统2021端午版下载 v2021.06 去广告版
杏雨梨云启动维护系统2021端午版下载 v2021.06 去广告版相关下载

JumpServer堡垒机最新版下载 v2.10.4 虚拟机导入直用版2.3M | v1.25
下载
Visual C++运行库合集完整版21年6月版下载 v50 官方电脑版2.3M | v1.25
下载
驱动人生8一键重装网卡版下载 v8.3.33 离线版2.3M | v1.25
下载
Realtek HD(音频管理器)声卡驱动免费下载 v2.5.5 官方版2.3M | v1.25
下载
统信UOS桌面操作系统家庭版下载 v21 内测抢先体验版2.3M | v1.25
下载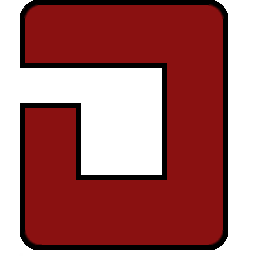
OCCT电源检测工具中文版免费下载 v8.0.2 纯净版2.3M | v1.25
下载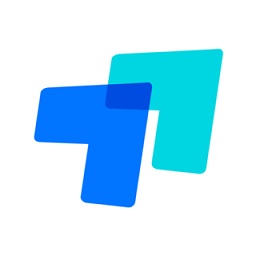
todesk远程控制最新版下载 v3.0.1 电脑版2.3M | v1.25
下载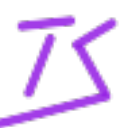
esd系统重装工具下载 v1.0 最新版2.3M | v1.25
下载
UC优化大师最新版免费下载 2021 电脑版2.3M | v1.25
下载
Free Control电脑控制手机软件下载 v1.2.0 开源免费版2.3M | v1.25
下载
山东潍坊联通 网友 夜之潘多拉
下载挺快的
天津移动 网友 一剑倾城
支持支持!
新疆乌鲁木齐电信 网友 当时明月在
玩了半天有点累,休息下来评论下
河南平顶山移动 网友 梵音战阁
废话,非常好玩。
陕西西安电信 网友 至少、还有你
还在研究游戏中,很多功能不会玩~~