
Sumatra PDF阅读器官方下载 v3.3 便携版
大小:5.3 GB更新日期:2021-07-12 13:35:55.000
类别:办公软件
 228
228 38
38分类

大小:5.3 GB更新日期:2021-07-12 13:35:55.000
类别:办公软件
 228
228 38
38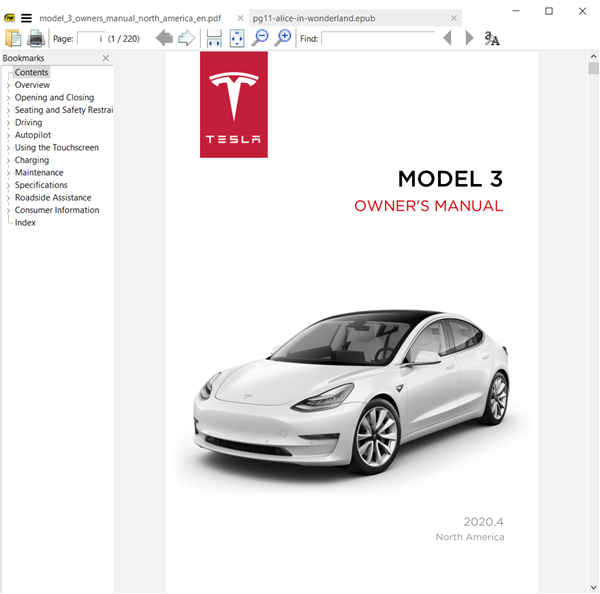
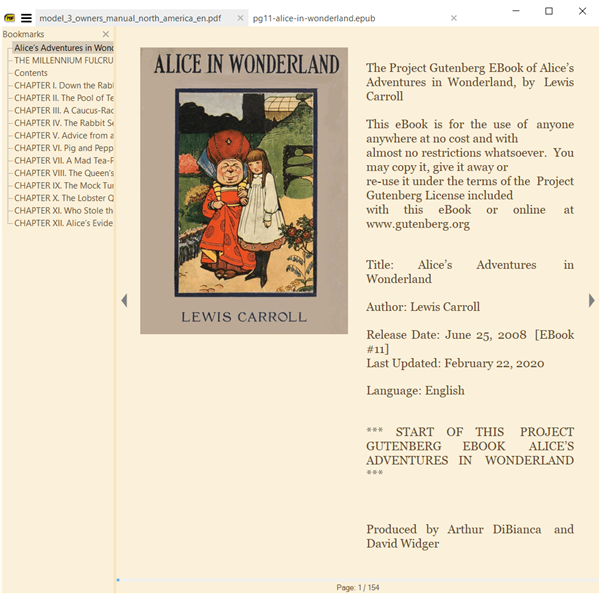
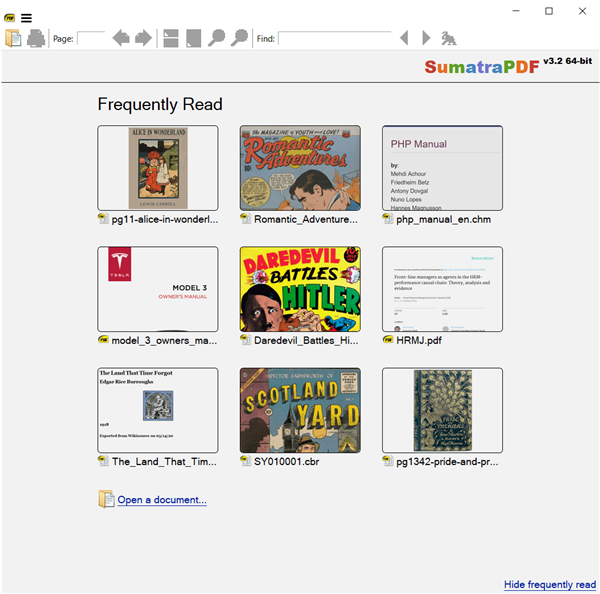
Sumatra PDF是一款十分好用的PDF在线阅读器,一款能够让每一个用户都能在这里轻松体验最简单的阅读,用户可以在这里轻松体验最简单的PDF管理。Sumatra PDF阅读器有着清爽的软件界面,用户可以在这里一站式打开各种PDF,轻松识别里面的文字,就算是英文也能智能翻译,集成了专业的翻译api,让翻译更精准。
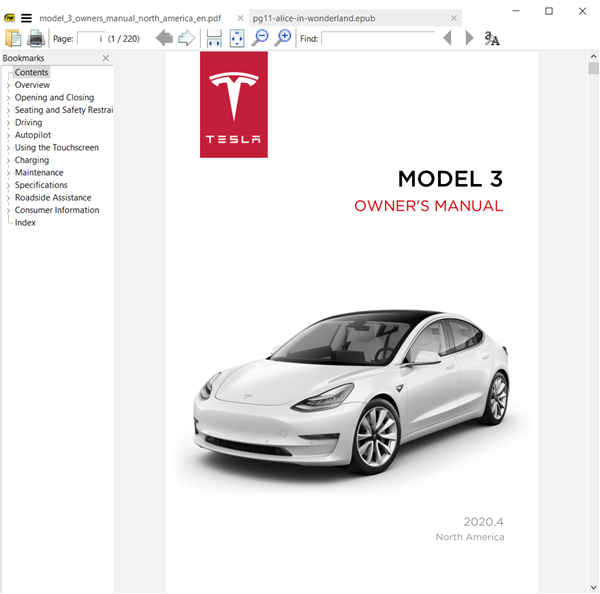
Sumatra PDF电脑版安装档案体积小,只有大约1MB,比起Adobe Reader的安装档案27.5MB小很多,启动快,并且拥有多20多种语言界面。
1、绿色免费、安全无毒
2、界面小巧简洁
3、操作设置简单
4、一键快速启动功能
5、方便快捷的使用操作
6、支持多功能操作模式
从 3.3 版开始,SumatraPDF 可以在 PDF 文件中添加/编辑注释。
使用高亮注释突出显示文本
最常见的注释是突出显示文本:选择文本并按a。这将创建一个黄色的高亮注释:
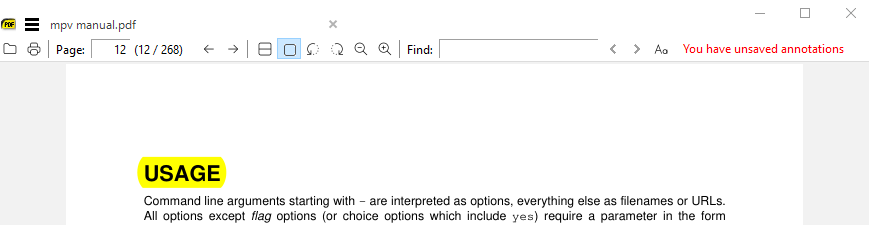
在这里,我突出显示了单词USAGE并按下了 a。
将注释保存回 PDF 文件
注意工具栏(右上角)我们显示: 您有未保存的注释.
当您关闭文档(或退出应用程序)并有未保存的注释时,我们会询问您是否要保存它们:
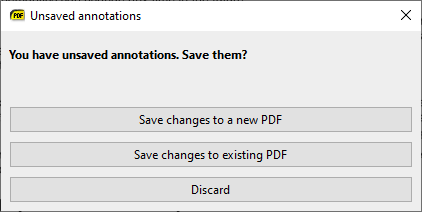
如果关闭对话框或选择Discard,注释将丢失。
Save changes to existing PDF 将使用新添加的注释覆盖 PDF。
Save changes to a new PDF 将允许您另存为新文件。
打开注释编辑器
如果您按A(大写即 Shift-a),我们将创建一个高亮注释(与小写相同a),但也会打开注释编辑器窗口。
打开注释编辑器的另一种方法是使用上下文菜单(鼠标右键单击或Shift-F10)并使用 Edit Annotations:
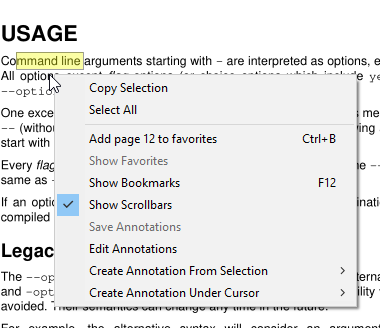
所选文本的其他注释
选择文本后,您可以从选择中创建以下注释:
强调
强调
三振出局
波浪形下划线
我们还将选定的文本复制到剪贴板,以便例如您可以将Ctrl-V其粘贴到 Contents注释的属性中。
其他注释类型
您还可以在鼠标位置创建注释对象:
文本
自由文本
邮票
插入符号
注释编辑器
所有这些命令都将打开注释编辑器:
这里我们在编辑器中有一个文本注释。
您可以删除注释、更改颜色、文本和其他属性。
从编辑器页面中选择注释
当页面上有很多注释时,很难在编辑器列表中找到所需的注释。
要在编辑器中选择注释,请将鼠标光标放在页面中的注释上,右键单击上下文菜单并使用Select Annotation in Editor。
移动注释
要在页面上移动注释,请用鼠标左键单击并拖动到新位置。
自定义高亮颜色
要更改突出显示注释的默认颜色(使用键盘快捷键创建a),请使用 Settings \ Advanced Options...菜单并更改 Annotations\HighlightColor值。默认为黄色#ffff00)。
要获取选项列表,请使用 -help.
可用选项:
-s: 静默安装。不显示任何用户界面
-d
-x: 不实际安装程序。只提取文件
-with-filter : 安装搜索过滤器
-with-preview : 安装外壳预览
-log : 从 3.2 开始,将安装日志写入 %LOCALAPPDATA%\sumatra-install-log.txt
在 Win 10 之前,您可以随时使用设置/选项菜单。
在 Win 10 中,情况更为复杂。您可以尝试以下方法。
右键单击(或 )中的SumatraPDF.exe, 然后选择以管理员身份运行。c:\Program Files\SumatraPDFc:\Program Files (x86)\SumatraPDF
转到Settings > Options并单击按钮将 Sumatra 设置为默认的 PDF 查看器。
关闭程序。
如果问题仍未解决:
在文件资源管理器中,右键单击任何 PDF > Open with > Choose another app.
选中 始终使用此应用程序打开 .pdf 文件复选框。
向下滚动并单击更多应用程序 ↓链接,然后从列表中选择 SumatraPDF 并单击确定按钮。
如果 SumatraPDF 不在列表中,请向下滚动并单击在此 PC 上查找其他应用程序链接。
在打开方式...对话框中导航至 c:\Program Files\SumatraPDF(或 c:\Program Files (x86)\SumatraPDF),选择 SumatraPDF.exe并单击打开按钮。
PDF 应该用 Sumatra 打开,随后双击的所有 PDF 也应该用 Sumatra 打开。
如果问题仍未解决:
打开设置应用程序。
转到System > Default应用程序。
向下滚动并单击按文件类型选择默认应用程序链接。
将 SumatraPDF 设置为 .pdf 文件类型的默认应用程序。
相关下载

钉钉最新正式版下载 v1.0.0.1 pc中文版2.3M | v1.25
下载
wiznote为知笔记官方下载 v4.13.27 免费电脑版2.3M | v1.25
下载
稿定设计官方电脑版下载 v1.3.7.5 最新版2.3M | v1.25
下载
flashfxp官方中文版下载 v5.4.0.3970 绿色版2.3M | v1.25
下载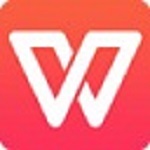
WPS Office 2019pc版免费下载 v11.1.0.10314 校园版2.3M | v1.25
下载
easyconnect官方最新版下载 v7.6.3 mac版2.3M | v1.25
下载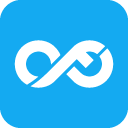
数科OFD阅读器无广告官方下载 v5.0.21 中文免费版2.3M | v1.25
下载
canva可画官方正版最新版下载 v2.48.0 中文版2.3M | v1.25
下载
淘金阁AI配音软件官方最新版下载 v1.0 电脑版2.3M | v1.25
下载
360解压缩软件最新官方版下载 v4.0.0.1330 电脑版2.3M | v1.25
下载
山东潍坊联通 网友 夜之潘多拉
下载挺快的
天津移动 网友 一剑倾城
支持支持!
新疆乌鲁木齐电信 网友 当时明月在
玩了半天有点累,休息下来评论下
河南平顶山移动 网友 梵音战阁
废话,非常好玩。
陕西西安电信 网友 至少、还有你
还在研究游戏中,很多功能不会玩~~