
Win10优化工具电脑版免费下载 v1.0.1 绿色版
大小:1.1 GB更新日期:2021-09-15 10:10:21.000
类别:系统辅助
 228
228 38
38分类

大小:1.1 GB更新日期:2021-09-15 10:10:21.000
类别:系统辅助
 228
228 38
38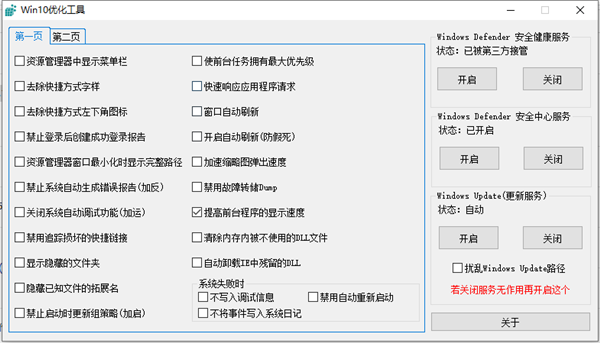
Win10优化工具电脑版是一款十分好用的在线优化软件,一款能够让每一个用户都能在软件中轻松完成系统相关功能的关闭,让小白用户可以在这里一键关闭自己不想要的功能。Win10优化工具绿色版使用起来十分的简单,用户在软件中快速开启,全新的软件界面,用户可以直接在主界面中一键勾选,勾选上就能直接关闭了,简单又好用。
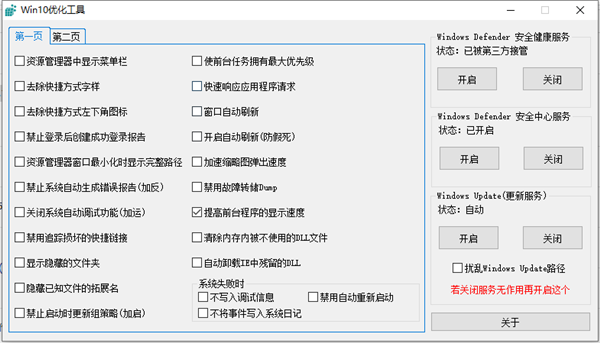
Win10优化工具还支持defender和自动更新的一键关闭,这两个是每一个用户最讨厌的东西,真的恶心人存在,所以有了它,你就不用担心这两个频繁骚扰你了。
注意
1. 本程序使用易语言进行编写部分杀毒软件可能会误报,请添加白名单放心使用!
2. 若在使用功能时被安全软件拦截,请允许软禁修改并加入白名单!~
3. 以管理员身份运行!
4. 软件没有内置检测更新检测,所以可以时不时来这里看一下有没有更新哈。
5. 软件初次启动会在软件所在目录生成一份备份的注册表值,如果需要移动软件请与目录下的 config.json 文件一起移动,以防止备份文件丢失产生错误!
1. 资源管理器中显示菜单栏
2. 去除快捷方式字样
3. 去除快捷方式左下角图标
4. 禁止登陆后创建成功登录报告
5. 资源管理器窗口最小化时显示完整路径
6. 禁止系统自动生成错误报告 (加反)
7. 关闭系统自动调试功能 (加运)
8. 禁用追踪损坏的快捷链接
9. 显示隐藏的文件夹
10. 隐藏已知文件的拓展名
11. 禁止启动时更新组策略 (加启)
12. 使前台任务拥有最大优先级
13. 快速响应应用程序请求
14. 窗口自动刷新
15. 开启自动刷新 (防假死)
16. 加速缩略图弹出速度
17. 禁用故障转储 Dump
18. 提高前台程序的显示速度
19. 清除内存内不使用的 DLL 文件
20. 自动卸载 IE 中残留的 DLL
21.[系统失败时] 不写入调试信息
22.[系统失败时] 禁用自动重新启动
23.[系统失败时] 不将事件写入系统日记
24.Windows Defender 安全健康服务停启用
25.Windows Defender 安全中心服务停启用
26.Windows Update (更新服务) 停启用
27. 扰乱 Windows Update 路径
1、WINDOWS FONT CACHE SERVICE 服务此项不能优化,优化后开机要1分钟。
2、关闭家庭组,因为这功能会导致硬盘和CPU处于高负荷状态
关闭方法:控制面板》家庭组》离开。
3、WindowsDefender 全盘扫描下系统,否则打开文件夹会卡顿。控制面板 Windows Defender “设置》实施保护”去掉勾和管理员,启用WindowsDefender去掉勾。服务WindowsDefenderService禁用。
4、关闭Windows Search,会在后台偷偷查户口。
服务WindowsSearch禁用。
但windows firewall (windows防火墙服务)千万不能停用。可在控制面板里面的防火墙的“高级设置”里面的“属性”把“域配置文件”、“专用配置文件”、“公用配置文件”的状态改成关闭,这样就可以在不禁用防火墙服务的情况下关闭防火墙。
5、关闭磁盘碎片整理计划
磁盘碎片整理可以提高磁盘性能,但不需要整理计划,可以关闭整理计划。
选中磁盘》属性》工具》对驱动器进行优化和碎片整理,优化》更改设置》取消选择按计划运行。
6、设置好Superfetch服务
服务Superfetch启动类型改成延迟启动或禁用,可以避免Win10对硬盘的频繁访问。
7、清理产生的Windows.old文件夹(针对直接升级的系统)
方法1:快捷键Win+X命令提示符,输入rd X:windows.old /s(X代表盘符)
方法2(推荐):C盘右键》属性》磁盘清理,选中以前的Windows安装复选框,确定清理。
8、设置Win810自动登陆,省去输入密码步骤
Win+R输入netplwiz取消使用计算机必须输入用户名和密码的选项,然后双击需要自动登录的账户,输入你的密码。
或者在管理里面将自己建的用户删除,使用系统带的administrator用户,默认是直接进系统的。
9、关闭ipv6
部分网卡驱动开启ipv6会导致开机系统未响应,假死。网络共享中心》网络连接》以太网》属性》取消ipv6。
10、开启HybridBoot(随个人喜好开启,开启会占C盘的部分容量)
Win10启动飞快:控制面板》电源选项》选择电源按钮的功能,更改当前不可用的设置》关机设置》勾上启用快速启动。
请先开启休眠:Win+R输入powercfg–h on,关闭休眠:powercfg –h off(关闭后C盘会空出几G的空间)
11、关闭性能特效(配置不好的机器可以关闭)
系统属性》高级》性能》设置》关闭淡出淡入效果。打开文件夹,小软件很快的
12、关闭讨厌的第三方软件服务项
Win+ R输入“msconfig”→确定
打开系统配置→勾选隐藏所有的Microsoft服务去掉不需要运行的服务
13、创建快速关机/快速重启快捷方式win10不需要了
Win10关机 桌面右键新建-快捷方式,输入 shutdown.exe -s -t 00
Win10重启 桌面右键新建-快捷方式,输入shutdown.exe-r -t 00
14、win10加速开机速度
Win+ R – 输入msconfig – 引导 – 勾上无GUI引导,确定。
15、Win10加速关机速度
Win+R键。输入 gpedit.msc。
计算机管理中选择,模块管理 - 系统 -关机选项
关闭会阻止或取消关机的应用程序的自动终止功能。
16、关闭计划任务里的隐藏的自启动程序
控制面板→所有控制面板项→管理工具→
任务计划程序→任务计划程序库→右侧任务列表→禁用不需要的任务。
17、关闭windows安全中心服务
Win+R键 输入services.msc回车——找到SecurityCenter ,设置禁用。
18、关闭程序兼容助手服务
服务→Program CompatibilityAssistant Service服务 禁用。
19、代 理自动发现服务
打开一个网页,找到工具,然后是Internet选项,连接,局域网设置,自动检测设置的勾去掉。
20、关闭onedrive,上传文件
Win+R键输入 gpedit.msc。
在windows组件里,禁止使用 onedirve 进行文件储存
1、管理应用商店的应用
卸载使用不到的应用
开始菜单—— 所有应用,在想要卸载的应用上点鼠标右键“卸载”,然后再点击下弹出的“卸载”即可。
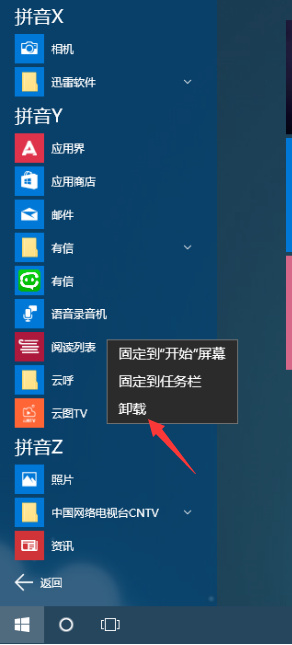
更新通用应用
开发人员一直在忙着更新官方的通用应用,力求达到完美。所以更新非常频繁。
打开应用商店,点击搜索框旁边的头像,点击下拉菜单的最后一个“下载”。在打开的新页面中,单击“检查更新 ”按钮来检查所有已安装的应用程序的更新。等待检查更新完成后点击“全部更新” 按钮更新检查出的所有应用。你可以监控整个更新过程的进展,等更新完成后关闭应用商店,就大功告成了。
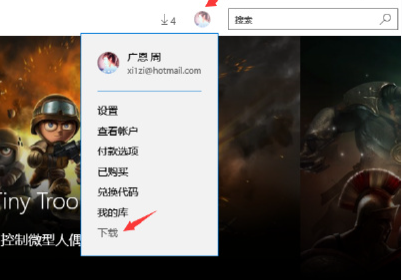
2、个性化你的win10
首先桌面右键点“个性化”,第一个选项允许你将图片做为桌面壁纸,点击“浏览”然后从系统里选择一个图片,当你做这个选择后将动态更改预览显示你在桌面上会变成什么样子。而且在预览下面还会显示你最近使用过的五个图像,点击图像就能再次将其做为壁纸。最后一个选项是“幻灯片放映”,此设置允许你选择一个有多个图像的文件夹来作为壁纸相册。提供间隔1、10、30、60分钟、6个小时或一天的时间做为更改图片的频率。
背景的“纯色”选项允许你选择一个纯色作为背景。当前调色板只提供24种颜色选择。
填补-调整图片到您的显示器通过收缩或拉伸宽度。
适应-调整图片适合你的显示器高度通过收缩或拉伸。
拉伸:显示整个图像在屏幕上。 可能会破坏角度如果图像不匹配你的显示器的视角。
平铺-重复彼此就像一个小图片平铺的地板上。
居中-显示图像的中心如果大于您的显示器或整个图像是小图。 小图片导致固体边界为中心的形象。
跨区-跨多个显示器可以显示一个图像。
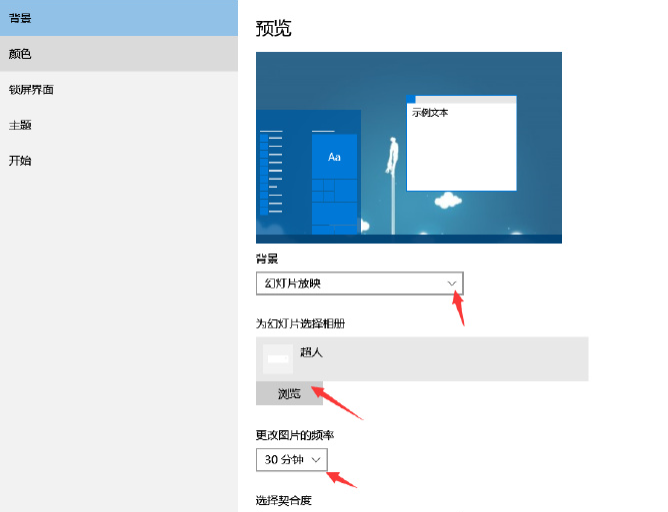
左侧第二个选项是“颜色”,你可以打开“从我的背景自动选取一种主题色”,也可以改变此功能,从49种颜色中选取一个自己喜欢的颜色,然后你的开始菜单、部分磁贴、输入法、任务栏、通知中心、时间日期等很多界面都会以你选择的颜色为背景色。

锁屏界面的选项和“背景”里的选项差不多,只是多了两个选项:“选择显示详细状态的应用”和“选择要显示快速状态的应用”。
左侧最后一个选项是“开始”,其中倒数第二个选项是“使用全屏幕开始菜单”,喜欢全屏的童鞋可以打开此选项,另外其他三个选项推荐打开,可以让你的使用更方便又没有什么影响。
3、 使用确保Windows更新保持系统最新
打开设置——更新和安全,第一个就是windows更新,在左侧的windows更新上按鼠标右键,可以把这个选项固定到开始屏幕。点击“坚持更新”后等一下就能检查出有没有最新的更新需要安装。点击下面的高级选项,可以选择更新时是否提供其他微软产品的更新,是否推迟升级,查看更新历史记录(在里面可以把不需要的更新卸载掉),是否停用会员版本。以及获取会员版本的方式(fast是快速,另一个是慢速);一般更新安装完成后,点击立即重新启动即可。如果暂时没有时间,也可以选择重新启动时间,比如明天夜里的几点几分等等。有时候系统出现的一些问题,微软会通过推送更新的方式进行解决,所以请保持定期检查更新的好习惯,确保系统保持最佳的状态!
4、edge浏览器导入其他浏览器收藏夹
点击浏览器右上角的三点省略号,在弹出的下拉菜单中点击最后一个“设置”,然后点击“导入其他浏览器的收藏夹”,选择要导入的浏览器,点击“导入”后等待几秒钟,然后在五角星右边的“中心”的收藏夹里就可以看到你最喜欢的网站了。
5、文件资源管理器添加“快速访问”
win10的文件资源管理器看起来和以前版本的windows里的差不多,其实做了一些更加贴心方便的改进。比如“快速访问”功能,能帮助你找到最近访问的文件和文件夹。 当你使用你的电脑,Windows 10将继续保持你的文件的记录活动和自动更新列表。
打开文件资源管理器,找到你想固定到快速访问的文件夹,首先点击这个文件夹选中它,然后点击左上角“主页”里的“固定到快速访问”,就能在文件资源管理器左侧的快速访问里或者快速访问的首页里找到这个文件夹了。也可以在文件夹上右键,选择“固定到快速访问”,这样适合单个文件夹的固定,前面的方法适合多个文件夹的固定。建议先在文件资源管理器顶部的空白处右键,去掉“最小化功能区”前面的勾。
还有一个特别有用的小箭头,方便你打开最近打开过的文件夹。
如果你不想每次打开后看到的都是快速访问,可以在“文件”——选项里设置成每次打开显示“此电脑”。
6、操作中心设置快捷操作按钮
在任务栏右下角的操作中心,你可以设置快捷键访问你最常用的设置。具体步骤:打开设置,点击“通知和操作”,就能在“快速操作”里设置常用的快捷按钮了。台式机上的快捷按钮只有7个,但是在笔记本和平板设备中,有12个快捷按钮,所以建议在笔记本和平板上可以善用此功能。而且“通知”李的设置也可以根据自己的喜好设置,比如关闭显示应用的通知,关闭显示有关windows的提示等等。
7、启用萌萌哒的智能多面手小娜
小娜是什么呢,使用过WP手机的都知道他的原名Cortana,她不远万里从美国来到了中国,驻扎在每一部WP手机里,现在她又来到了windows10里安营扎寨。他是一个让微软引以为傲的功能!她就存在于你的桌面左下角开始菜单的右边,一开始他的样子是一个搜索框,你可以隐藏她或者只显示图标(直接在小娜上面按鼠标右键,然后进行选择,详见图片)但是建议你还是把她显示在任务栏上比较好,这样你就不会容易忘记她,在你需要她的时候才能第一时间想起她哦!
首先你需要登录微软账户并且开启“定位”功能(操作中心里可以开启定位)才能使用她,然后才能通过打开开始菜单后直接输入文字,或者打开Cortana应用来使用她。还有直接点击她在任务栏上的位置或者通过快捷键(win+s/win+q/win+c)来打开她。以后还会有很多电脑设备上设有专用小娜键,点击一下就能打开小娜了,可见她有多重要。
第一次使用的时候,可以设置一下,比如选择她显示的图标样式,是圆环还是面团,还有通过“你好,小娜“来直接唤醒她并与她对话。你还可以对小娜说:召唤小冰,然后绑定小冰以后就能和小冰玩耍了,以后小冰也会像小娜一样可以语音聊天哦!
当你在小娜里输入关键词进行搜索是,在其界面的下方会显示”我的资料”和“网页”两个选择,点击网页会从浏览器里打开必应来进行搜索。点击我的资料,会有更加详细的选项帮助你查找到想要的结果。可以按照相关度最高和时间顺序,还有文档、文件夹、应用、设置、照片、视频、音乐来让你进一步筛搜索的内容。
面对这么给力的神器,希望每个人都能喜欢并且爱上小娜!
8、使用磁盘清理节省C盘空间
如果你发现你的C盘越来越少,那么及时清理磁盘是一个不错的选择。我们使用系统自带的磁盘清理就可以做到,而不一定非要使用其他的清理工具软件。但是清理之前你必须要知道,哪些是你不需要的,哪些是你需要保留的。比如你清理了以前的系统文件,那么就不能直接回滚到以前的系统,必须要通过重装来回到以前的系统。所以在扫描完成以后,选择需要清理的文件时,请仔细看清是不是你要保留的文件,确定不需要的情况下,才能打勾进行清理。
具体步骤:打开小娜,搜索磁盘清理,然后小娜的最上面就会出现磁盘清理,点击打开磁盘清理会弹出驱动器选择,选择要清理的盘,比如C盘。扫描完成后弹出的页面下方有一个“清理系统文件”,点击它后会继续进行扫描,稍等一会再弹出的页面中“要删除的文件”里面就会有以前的系统文件,这个时候不能一股脑全部打勾清理,一定要想清楚,是不是确定要清理的文件不会再用到了。如果你确认自己想好了,点击最下面的“确定”就能把打勾的文件删除掉,在删除的时候还会弹出两次确认的弹窗,给你两个反悔的机会。所以慎用此功能,是很有必要的。
9、使用系统保护功能创建还原点
这个功能可以让你在系统出现问题以后还原到你创建还原点时的状态。
以下两种场景可以利用系统保护:
1、如果计算机运行缓慢或者无法正常工作,可以使用“系统还原”和还原点将计算机的系统文件和设置还原到较早的时间点。
2、如果意外修改或删除了某个文件或文件夹,可以将其还原到保存为还原点一部分的以前版本。
如果你C盘空间足够使用,就没必要关闭这个功能;如果不是空间很大,请根据自己的情况谨慎操作。
步骤如下:打开小娜,搜索“系统保护”,打开最上面的第一个结果。在系统属性对话框中选中需要开启还原点设置的驱动器,单击“配置”按钮;点击“启用系统保护”后点击应用和确定。然后点击“创建”输入名称后点创建,就会开始创建还原点,然后显示“已成功创建还原点”。接下来点击“系统还原”,在弹出的窗口中点击“下一步”等选择,按照它的提示进行下去,就能进行系统还原了。
10、使用任务管理器禁用开机自启动软件
在开始菜单上右键打开任务管理器。点击启动这一栏,可以看到下面有很多程序,看“发布者”这一栏里如果没有microsoft,说明都是第三方软件,就可以选择一个程序名称,在上面右键,点击“禁用”即可禁止该程序开机自启动。
01关闭家庭组
控制面板–管理工具–服务– HomeGroup Listener和HomeGroup Provider禁用。
02关闭磁盘碎片整理、自动维护计划任务
选中磁盘C-属性–工具–对驱动器进行优化和碎片整理–优化–更改设置–取消选择按计划运行。
03关闭Windows Defender(视情况而定)
控制面板–Windows Defender –设置–实施保护-去掉勾和管理员–启用 Windows Defender –去掉勾。
控制面板–管理工具–服务- Windows Defender Service禁用。
04关闭Windows Search
控制面板–管理工具–服务- Windows Search禁用。
05设置好 Superfetch 服务
控制面板–管理工具–服务– Superfetch -启动类型–自动(延迟启动)。
06清理Windows.old文件夹
C盘–右键–属性-磁盘清理-选中以前的Windows 安装复选框–确定清理。
07设置自动登陆
Win+R–输入netplwiz-取消使用计算机必须输入用户名和密码的选项–然后双击需要自动登录的账户–输入你的密码。
08关闭ipv6
网络共享中心–网络连接–以太网–属性–取消 ipv6 。
09关闭特效
系统属性–高级-性能-设置–视觉效果-关闭淡出淡入效果。
10关闭虚拟内存
系统属性–高级-性能-设置,选择“高级”,点击虚拟内存中的“更改”,将“自动管理驱动器的分页文件大小”对勾去掉,点击下面的“无分页文件”,点击“设置”并“确定”即可。
 .NET Framework 6.0官方下载 v6.0.100 中文64位预览版
.NET Framework 6.0官方下载 v6.0.100 中文64位预览版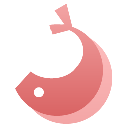 优启通U盘装win11系统下载 v3.7.2021 会员无广告纯净版
优启通U盘装win11系统下载 v3.7.2021 会员无广告纯净版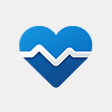 PC health check官方下载 v1.1.0 电脑版
PC health check官方下载 v1.1.0 电脑版 DDU卸载显卡驱动工具电脑版下载 v18.0.4.1 防黑屏版
DDU卸载显卡驱动工具电脑版下载 v18.0.4.1 防黑屏版 Dism系统优化工具电脑版下载 v10.1.1001.10 官方版
Dism系统优化工具电脑版下载 v10.1.1001.10 官方版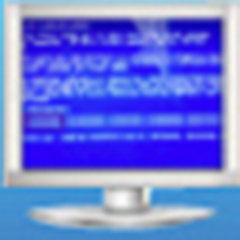 win10蓝屏修复工具官方下载 v1.5.2.0 绿色电脑版
win10蓝屏修复工具官方下载 v1.5.2.0 绿色电脑版 O&O ShutUp10(win10开关软件)中文版下载 v1.8.1421 单文件版
O&O ShutUp10(win10开关软件)中文版下载 v1.8.1421 单文件版 杏雨梨云启动维护系统2021端午版下载 v2021.06 去广告版
杏雨梨云启动维护系统2021端午版下载 v2021.06 去广告版 JumpServer堡垒机最新版下载 v2.10.4 虚拟机导入直用版
JumpServer堡垒机最新版下载 v2.10.4 虚拟机导入直用版相关下载

Visual C++运行库合集完整版21年6月版下载 v50 官方电脑版2.3M | v1.25
下载
驱动人生8一键重装网卡版下载 v8.3.33 离线版2.3M | v1.25
下载
Realtek HD(音频管理器)声卡驱动免费下载 v2.5.5 官方版2.3M | v1.25
下载
统信UOS桌面操作系统家庭版下载 v21 内测抢先体验版2.3M | v1.25
下载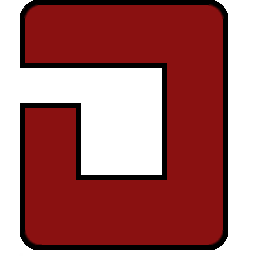
OCCT电源检测工具中文版免费下载 v8.0.2 纯净版2.3M | v1.25
下载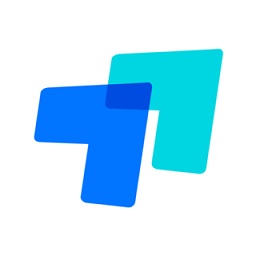
todesk远程控制最新版下载 v3.0.1 电脑版2.3M | v1.25
下载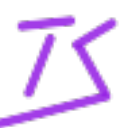
esd系统重装工具下载 v1.0 最新版2.3M | v1.25
下载
WizTree磁盘分析工具电脑版下载 v3.39 去广告单文件版2.3M | v1.25
下载
UC优化大师最新版免费下载 2021 电脑版2.3M | v1.25
下载
Free Control电脑控制手机软件下载 v1.2.0 开源免费版2.3M | v1.25
下载
山东潍坊联通 网友 夜之潘多拉
下载挺快的
天津移动 网友 一剑倾城
支持支持!
新疆乌鲁木齐电信 网友 当时明月在
玩了半天有点累,休息下来评论下
河南平顶山移动 网友 梵音战阁
废话,非常好玩。
陕西西安电信 网友 至少、还有你
还在研究游戏中,很多功能不会玩~~