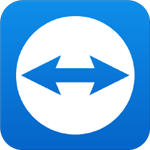
远程软件TeamViewer v15.23.9 授权激活版
大小:29.7 GB更新日期:2025-05-11 14:56:45.000
类别:远程监控
 228
228 38
38分类
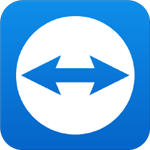
大小:29.7 GB更新日期:2025-05-11 14:56:45.000
类别:远程监控
 228
228 38
38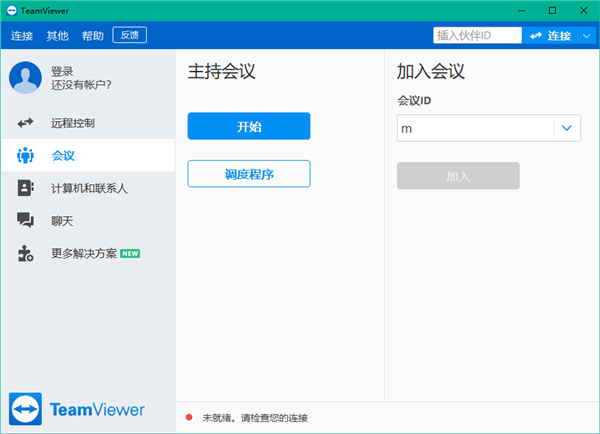
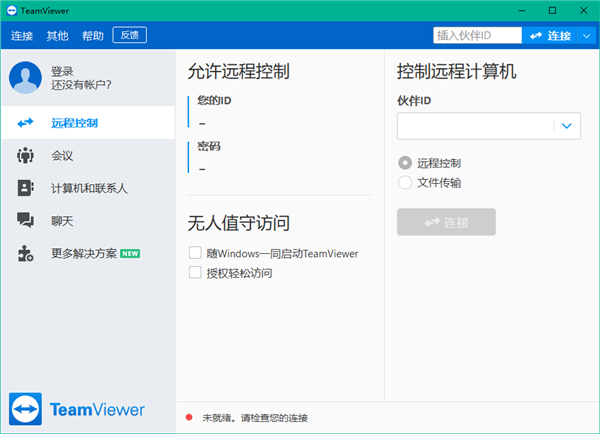
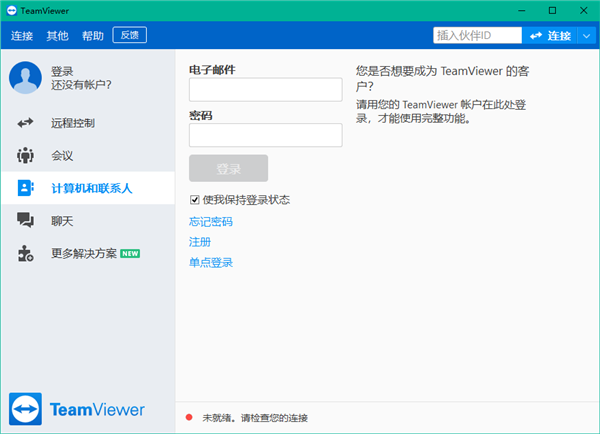
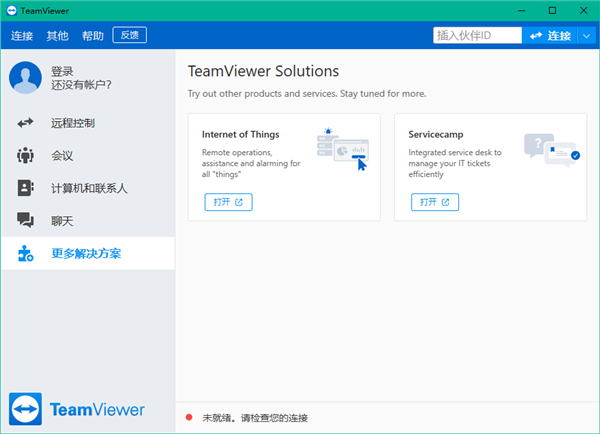
TeamViewer15中文版是能够适用于各种场所的超强远程桌面工具,通过它能够让你在任何防火墙和NAT代理的后台用于远程控制,而且使用也极为简单,只需在两台计算机上同时运行TeamViewer即可,让你轻松进行桌面共享和文件传输等操作。
TeamViewer15支持在线协作、参加会议、个人或群组聊天等多种功能,也支持智能连接设置和路由,以高效访问远程计算机、移动设备及服务器,适用于居家办公、出差在外等多种场景办公。
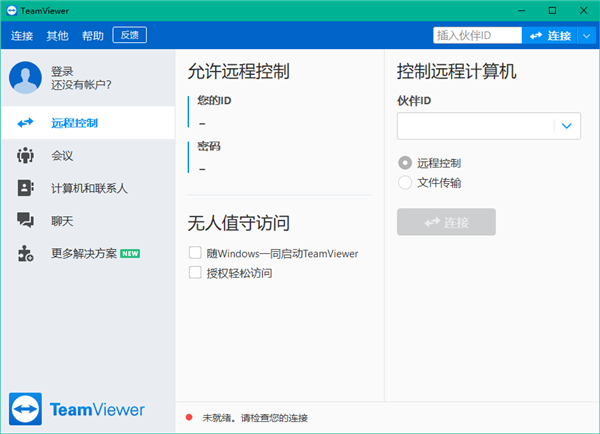
1、一键脚本执行
通过在会话期间自动执行脚本,您可以节省大量时间和费用。
2、自定义设备信息
请将日常工作所需的信息添加到您的电脑&联系人列表中的设备中:操作系统、制造商、部门、公司——各种信息都可以添加。
3、低带宽下的性能优化
平均而言,五个 TeamViewer 连接中有 1 个处于低带宽状态 (<1 Mbit/s)。新版本采用自适应智能压缩技术,可自动识别低带宽进行自适应压缩。
4、提高连接质量
更短的等待时间和更好的连接质量:当您启动 TeamViewer 时,将与最近的服务器而不是法兰克福的主服务器建立连接。
5、页面简洁
体验先进的用户界面,布局清晰,简洁易懂,触控方便,操作快捷。
6、性能较高
智能连接设置和路由,通过优化图像质量及更为智能的资源配置,高效利用带宽,快速数据传输,远程会话帧率高达60 fps,自动图像质量调整一这些可以确保最佳的用户体验。
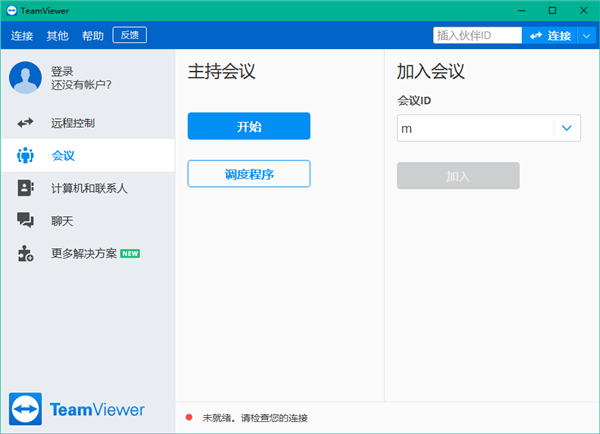
一、远程支持
1、为客户和员工提供即时远程支持
技术故障时有发生。计算机故障、系统崩溃和设备故障会使企业陷入瘫痪。专业 IT 人员可选择 TeamViewer 为客户提供即时远程支持,这取代了耗时、增加成本的现场服务调用。
2、主要特性:
为客户和员工提供特别支持
支持应用程序的品牌定制
可执行集成的服务案例管理和主要服务台系统的集成
可在远程计算机上留下便签
将移动设备管理功能与其他应用程序集成
二、远程访问
1、访问远程计算机、移动设备及服务器 — 或居家办公
居家办公。出差在外。无论您身在何处,通过 TeamViewer 远程访问工具,都可保持高效办公。轻松点击几下,便可获取桌面上的文件和应用程序。即使移动设备和服务器也可安全访问,且均无需连接 VPN。
2、主要特性:
可永久访问无人值守的设备
可进行局域网唤醒和远程重启
远程访问时显示黑屏,保护您的隐私
安全灵活的文件共享
支持 Windows 和 MacOS 远程打印
三、移动设备支持
1、随时随地支持移动和商用级设备
是否需要访问、管理及支持移动设备,即使无人值守时也需要? 完全没有问题,只需简单设置,即可永久远程访问无人值守的移动设备、计算机和服务器,甚至是 IoT 设备、销售点 (POS) 收银机、信息亭或数字标牌。
2、主要特性:
可在 iPhone 和 iPad 上共享屏幕
可安全传输文件且可在 iOS 系统的文件应用程序中管理传输内容
可在移动设备间建立连接
可在 TeamViewer 桌面应用程序中查看系统诊断
可在支持的设备上用文字聊天、截屏或控制进程
1、我们先打开TeamViewer软件,打开软件以后在右侧加入会议可以输入会议的ID以及自己的名字,然后点击加入会议。
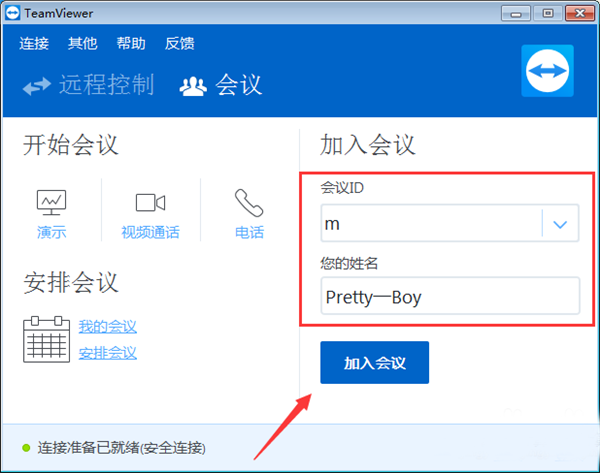
2、若是我们想自己用TeamViewer创建会议的话在左侧可以点击我的会议。
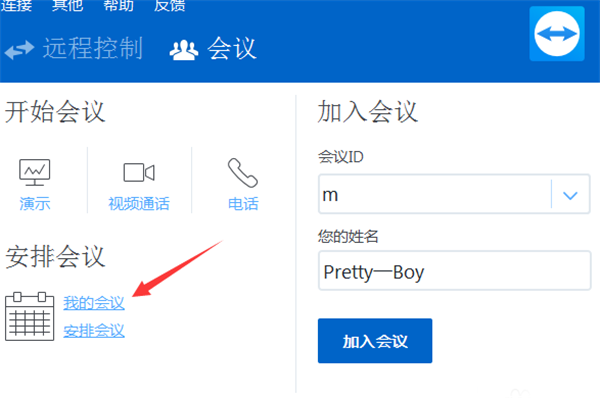
3、然后我们使用TeamViewer创建会议需要我们有一个帐号,如果没有点击注册。
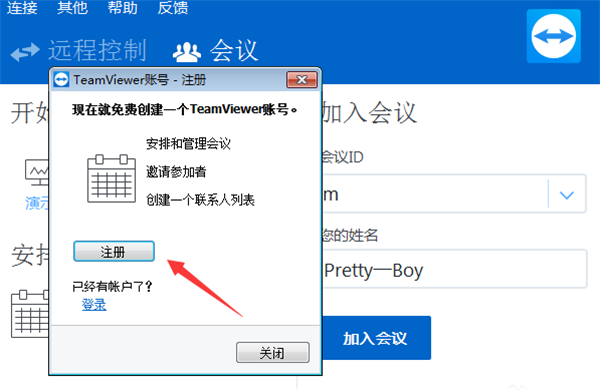
4、接着我们创建TeamViewer帐号的时候输入姓名、邮箱密码等信息然后点击下一步。
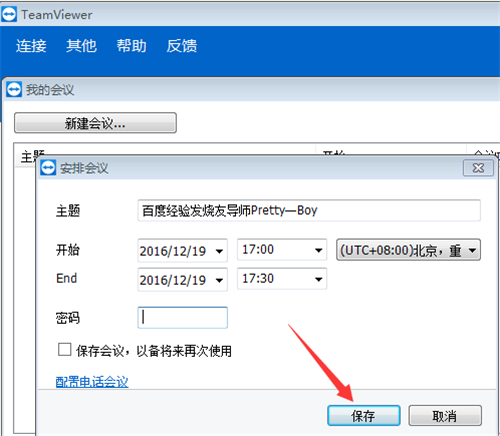
5、TeamViewer帐号创建成功以后点击结束就可以了。
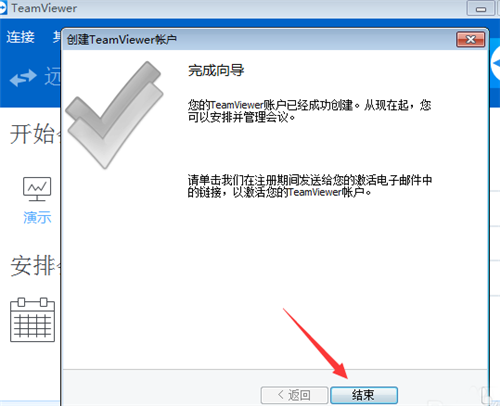
6、这个时候我们在TeamViewer中就可以点击新建会议了,软件右侧显示了计算机和联系人。
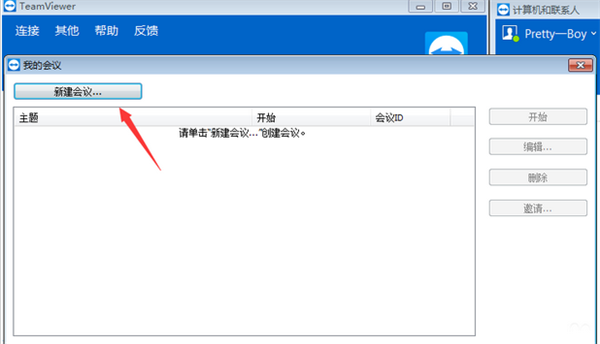
7、新建会议以后TeamViewer中出现安排会议窗口,输入TeamViewer会议主题、开始和结束时间,同时可以设置密码然后点击保存。
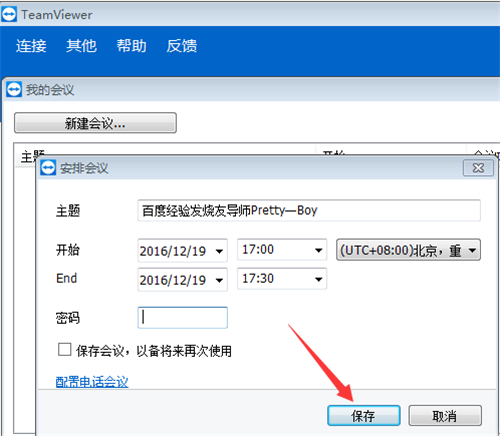
8、TeamViewer创建会议成功以后会出现邀请参加者,有TeamViewer会议链接、会议ID、以及电话会议号码等。
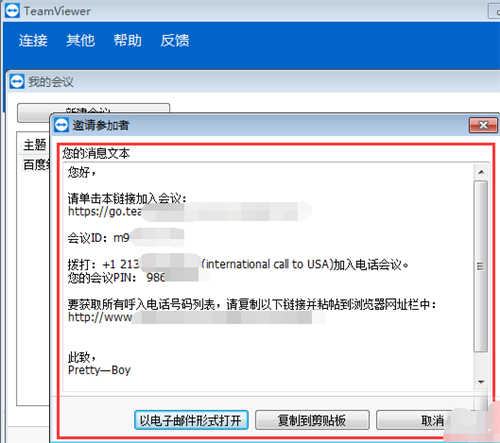
一、下载安装TeamViewer
首先需要给你的两台设备均下载安装好远程控制软件,安装完成之后,双击打开软件客户端,界面如下图所示。
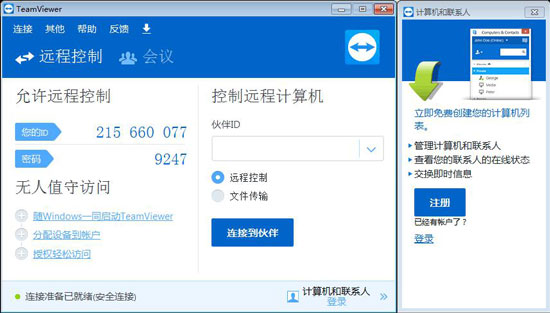
二、连接控制伙伴设备
将你的两台设备上的TeamViewer全部打开,然后在主界面中都可以看到会自动生成一个固定唯一的设备ID,下面的密码(不唯一)则是随机刷新。
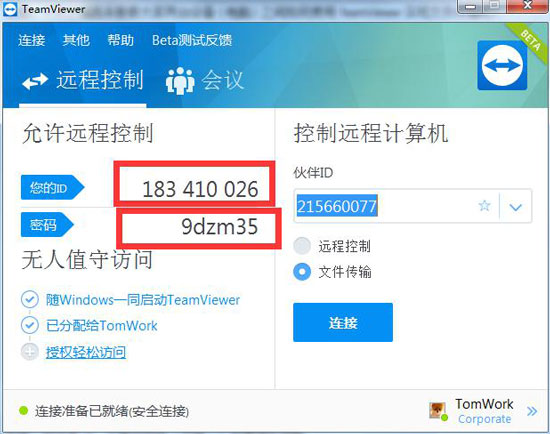
注意:确保两台设备均已连接到互联网,具体标记为界面下方显示“连接准备已就绪(安全连接)”。
方法一:
首先将设备2上的设备ID和密码发送或记下来,然后在设备1的“控制远程计算机”区域,输入设备1的ID,选择文件传输项。
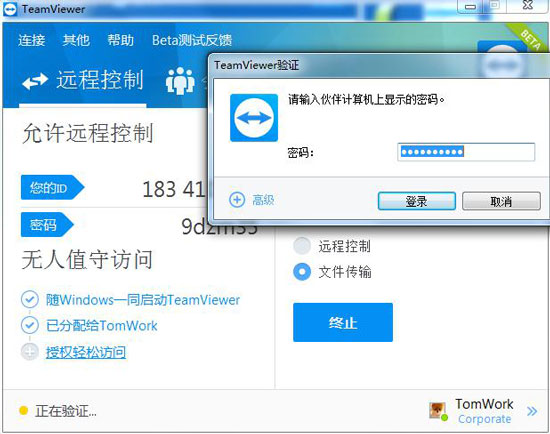
点击“连接到伙伴”按钮,在弹出的界面中输入设备2上显示的密码。点击确定按钮即可开始选择文件进行传输。
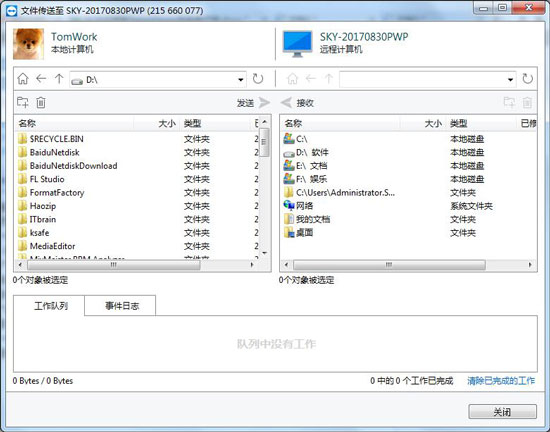
如果是单纯的传输文件,用第一种方法就好;但是当你需要一边远程控制,一边传输文件,即可采用下面的第二种方法。当然除此之外,TeamViewer还拥有很多其他的功能。
方法二:
输入设备1的ID后选择远程控制选项,点击连接到伙伴。输入密码后点击确定即可成功远程控制设备1。界面如下图所示。
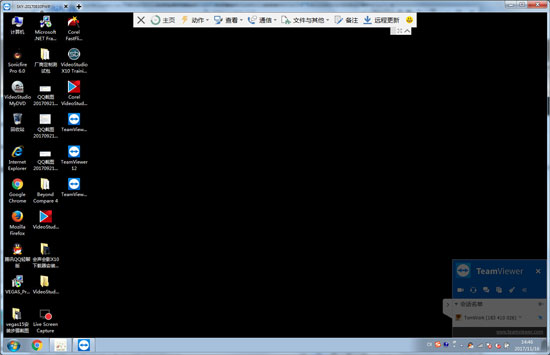
可以看到在上方工具栏中有很多选项工具,点击“文件与传输”项,在弹出的选项中选择“打开文件传送”,就会出现如图4所示的文件传输界面。
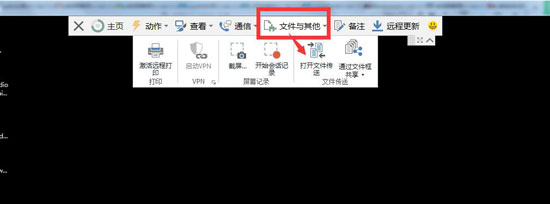
接下来的步骤相信大家都会操作了,选择你想要传输的文件拖放到目标设备的相应文件夹下,即可开始传输,效果如下图所示。
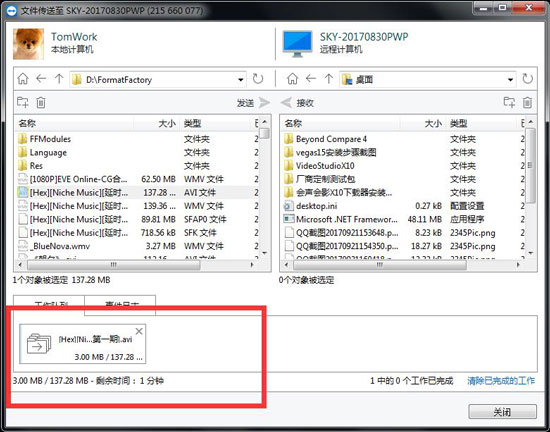
传输完成后,在目标设备的文件夹下就会出现该文件,并且在下方工作队列中提示已完成的文件。如下图所示。
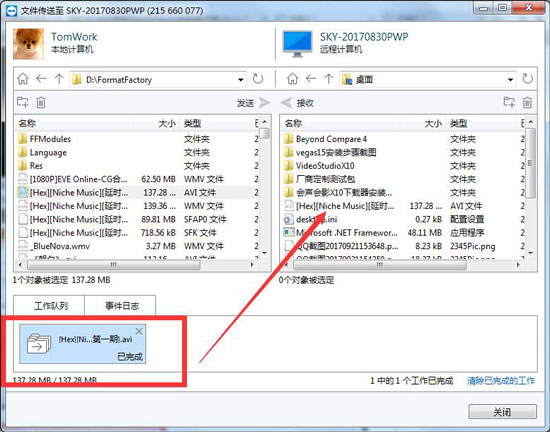
1、在用户主机上打开TeamViewer软件。
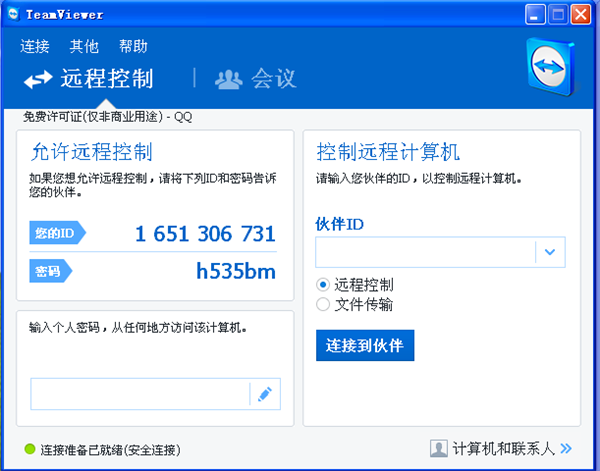
2、在TeamViewer软件中点击最上方【其他】选项,在其下拉菜单中点击【选项】。
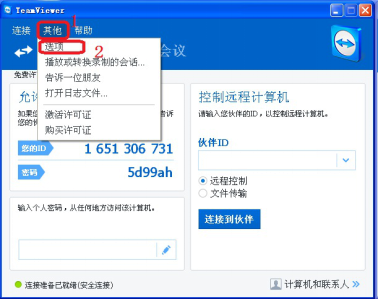
3、弹出“TeamViewer选项”窗口,在其左侧列表中选择并点击【安全性】选项, 然后在右侧 “设置个人密码(用于无人值机访问)”一栏下文本框中输入密码。
注意:这里密码就是上文提到的固定密码,用户可以通过固定的id和这里的固定密码对对应客机进行远程控制。
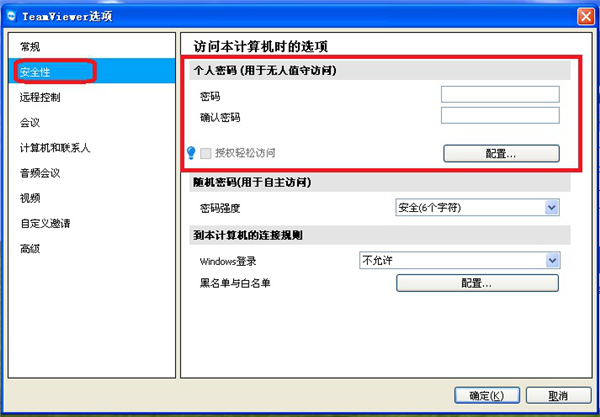
4、用户自行输入密码和确认密码后,点击【确定】,固定ID密码就设置好了。
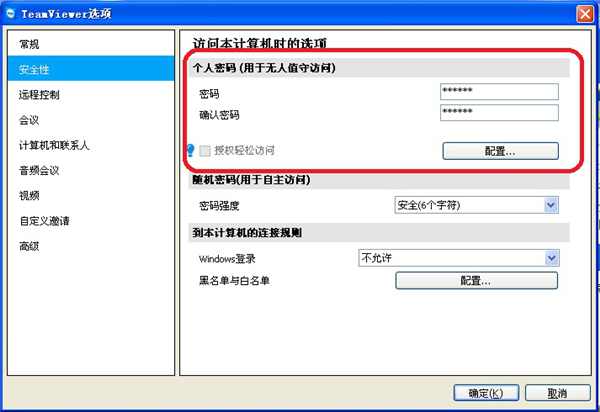
5、其他设置方法
1)用户可以将鼠标放在图中“密码”上,点击出现的环形箭头图标,在其下拉菜单中点击【设置个人密码】。
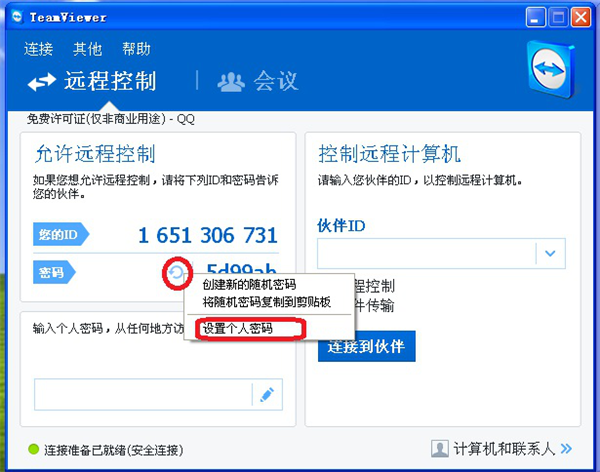
2)然后会直接弹出下图界面,设置密码即可。
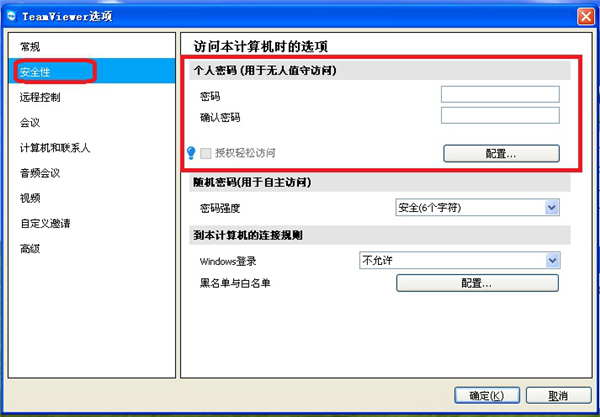
6、上述操作之后,TeamViewer界面就会显示如下界面,之后主机进行远程控制的时候,可以直接通过固定id和密码对客机进行控制。
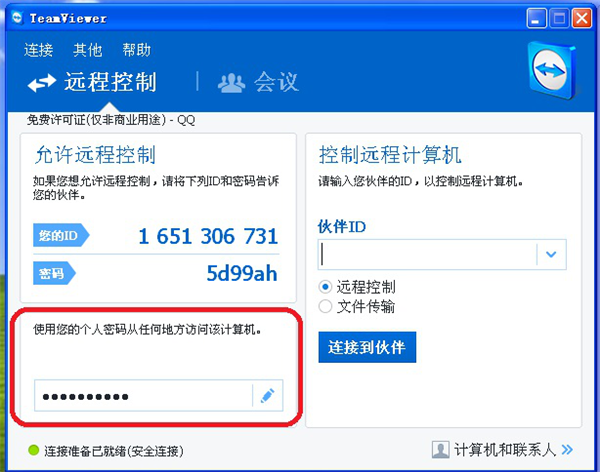
相关下载

EV远程协助软件 v0.1.6 官方电脑版2.3M | v1.25
下载
大华乐橙电脑客户端下载 v2020 pc版2.3M | v1.25
下载
UltraViewer远程控制软件下载 v6.2.96 官方免费版2.3M | v1.25
下载
Winbox官方最新版下载 v5.25 中文版2.3M | v1.25
下载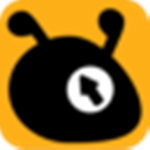
蚂蚁远程最新下载 v1.1.0.0 免费版2.3M | v1.25
下载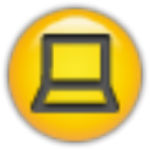
pcanywhere 中文版官方下载 v10.5 win10版2.3M | v1.25
下载
VNC Server电脑版下载 v6.5.0.41730 汉化版2.3M | v1.25
下载
MobaXterm20官方中文版下载 v20.1 最新版2.3M | v1.25
下载
radmin影子版下载 v3.4 官方版2.3M | v1.25
下载
xt800个人版远程协助软件下载 v4.3.8 官方版2.3M | v1.25
下载
山东潍坊联通 网友 夜之潘多拉
下载挺快的
天津移动 网友 一剑倾城
支持支持!
新疆乌鲁木齐电信 网友 当时明月在
玩了半天有点累,休息下来评论下
河南平顶山移动 网友 梵音战阁
废话,非常好玩。
陕西西安电信 网友 至少、还有你
还在研究游戏中,很多功能不会玩~~