
Adobe lightroom最新版 v11 官方版
大小:1.28 TB更新日期:2021-11-27 10:21:50.000
类别:图像处理
 228
228 38
38分类

大小:1.28 TB更新日期:2021-11-27 10:21:50.000
类别:图像处理
 228
228 38
38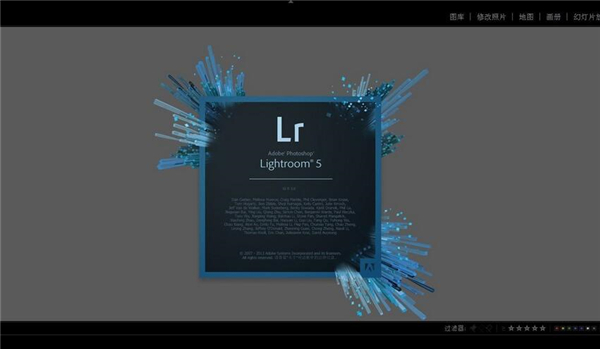
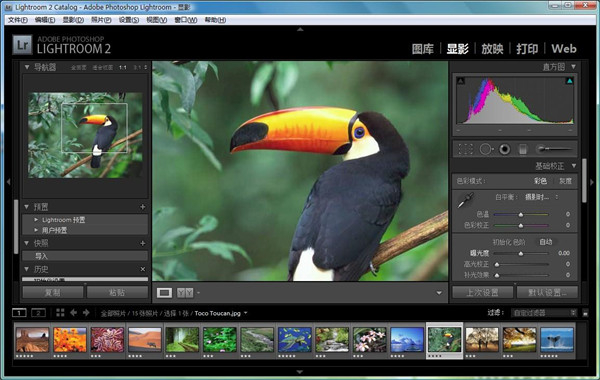
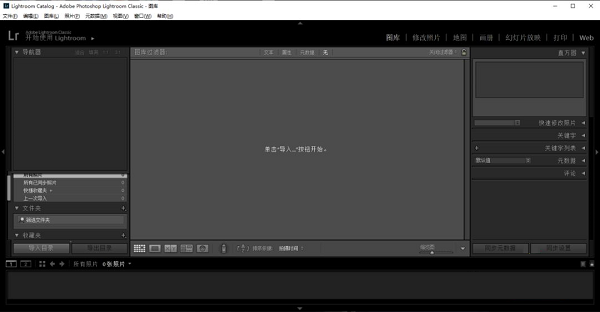
Lightroom最新版是一款非常专业的图像处理工具,软件为用户精心打造了照片编辑和管理功能,用户可以通过这款软件对图像进行颜色校正、色调调整、曝光设置、去除污点等美化,还可以通过旋转,裁剪等工具轻松完成图片处理,特别实用。
Lightroom最新版软件能够帮助用户进行图片处理,用户可以使用其增强的校正工具、强大的组织功能以及灵活的打印选项来帮助自己快速完成图片后期处理,节省更多的时间去完成其他事物,软件使用起来非常方便。
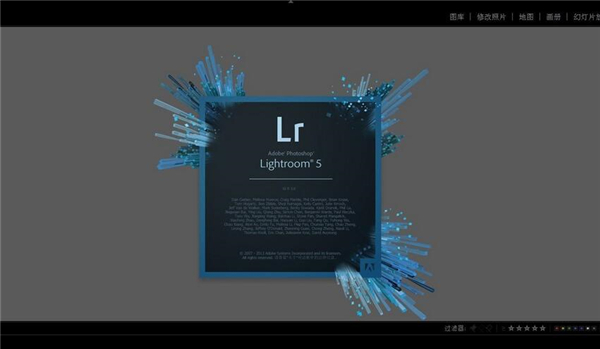
1、Adobe Lightroom具有更高的性能,可让您导入照片,生成预览并在记录时间内从“库”移至“开发模块”。
2、使用范围遮罩工具可以根据其颜色,亮度或深度轻松选择要编辑的区域或对象。
3、现在,您可以更快地创建HDR全景图,因为您可以将多个包围曝光的照片合并到多张HDR照片中,然后将它们拼接成全景照片-只需一步即可。
一、GPU支持
借助GPU支持加速图像编辑,使用系统的GPU来增强图像编辑体验。现在,您可以使用系统的图形处理单元(GPU)在Lightroom Classic中进行图像编辑。以前,GPU使用主要用于显示,但是新版本为您提供了一个额外的选项来打开GPU进行图像处理。有了此附加支持,您将在整个图像编辑过程中体验到更加流畅和增强的性能。
二、颜色标签
用颜色标签整理您的收藏,可以为集合,集合集和智能集合添加颜色标签。在“ 库” 模块的“ 集合”面板中 ,可以通过向集合,集合集和智能集合中添加颜色标签来进一步组织库。
三、支持新的相机和镜头
查找受支持的相机和镜头配置文件的完整列表。
四、其他增强
查找有关PNG导出,HDR和全景图的批量合并以及此版本中其他新增强功能的信息。
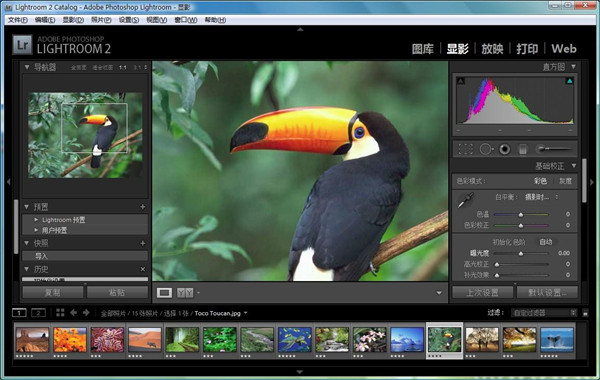
明暗恢复
呈现相机在暗处和亮处捕获到的所有细节。
创建相册
借助 Lightroom 内大量易于操作的模板将图像制作成为精美的相册。只需点击几次即可上传相册进行打印。
基于位置的组织
通过位置对图像进行查找和分组,易于分配图像位置和绘制照片过程。自动显示 GPS 功能相机和拍照手机的位置数据。
扩展型视频支持
Lightroom扩展型视频支持播放和修剪片段、从中提取静态图像或借助快速开发工具对片段进行调整。
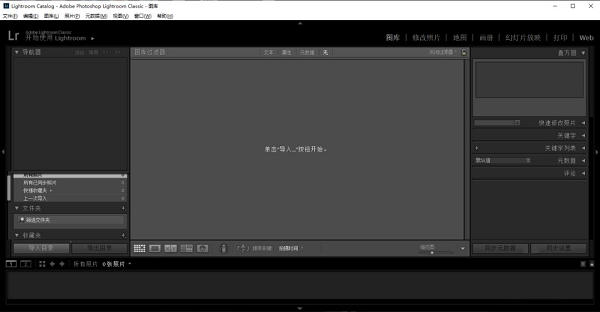
一、Adobe Photoshop Lightroom如何导入预设?
1、首先我们先打开已经在本地安装好的Lightroom软件。然后选择一张照片打开它,点击编辑照片然后找到预设栏目,右键点击新建一个文件夹,为文件夹设置一个名称点击确定即可。
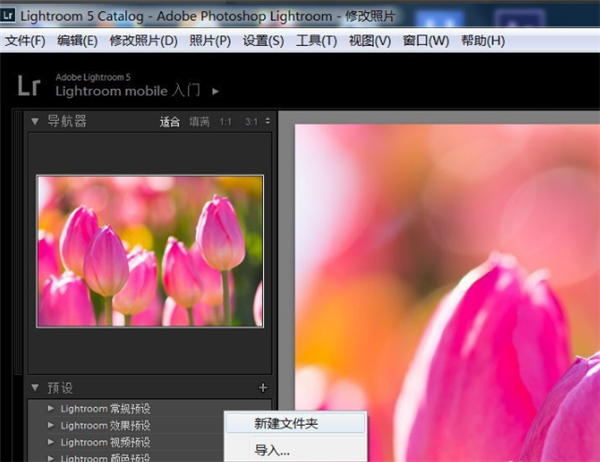
2、文件夹建立好后,接着你点击自己刚刚所创建的文件夹。在你新建的预设文件夹里,右键选择“导入”,如下图所示:
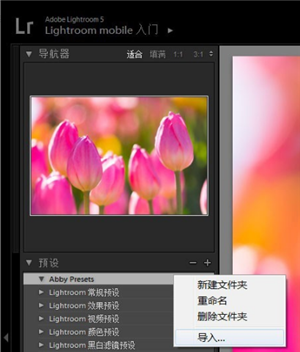
3、然后会弹出一个文件打开框,在打开的对话框中找到.lrtemplate文件(Lightroom预设文件),全选或选择要打开要编辑的文件,选中它们打开。
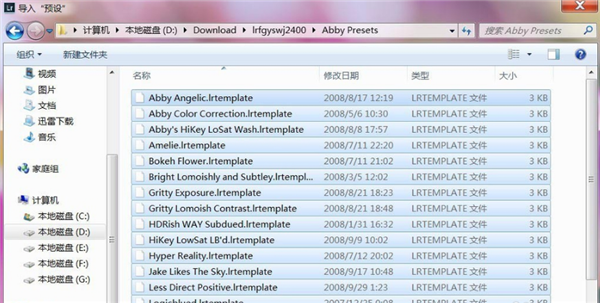
4、最后点击确定,然后返回Lightroom界面的预设处,就可以看到预设已经导进来了。这里我们刚刚所选的预设已经被添加到我们所建立的文件夹内,这样预设就安装完成了。
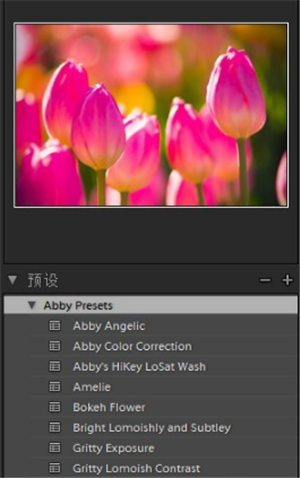
5、完成以上预设导入,接下来就可以用于调整照片以及对照片进行后期处理了。使用预设后,还可以对照片修改前和修改后对比查看:
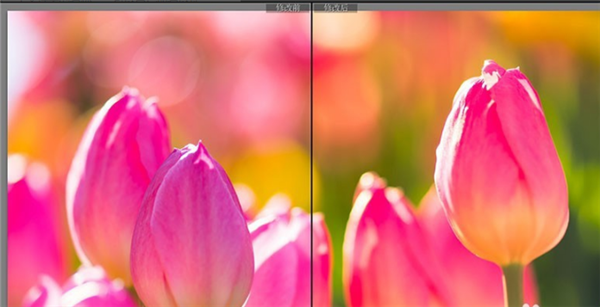
二、Adobe Photoshop Lightroom怎么保存图片?
1、用Lightroom修改编辑完照片,我们可以点击Lightroom的菜单栏的“文件”菜单,在它的快捷菜单中点击导出选项,如下图所示:
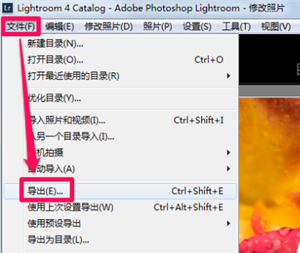
2、接着就会打开Lightroom的导出界面,如下图所示。Lightroom可以将照片导出到电子邮件、硬盘和CD/DVD,为了方便以后的使用,一般我们默认选择导出到硬盘就可以了。
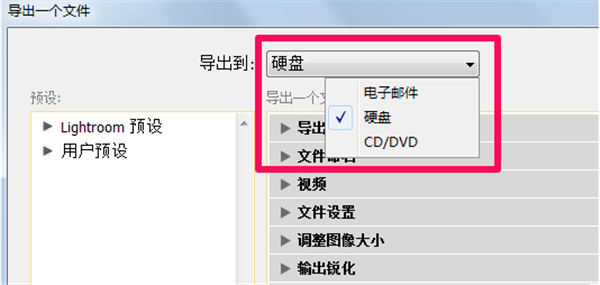
3、然后我们可以对它的各项参数进行设置:Lightroom保存照片的功能非常强大,不但可以重命名、调整品质、修改大小,甚至可以修改照片的尺寸、添加水印以及进行相应的锐化。这些功能大家可根据自己的需求来设置就可以了。下面小编简单为大家介绍几个我们常用的参数设置,一起来看下吧。
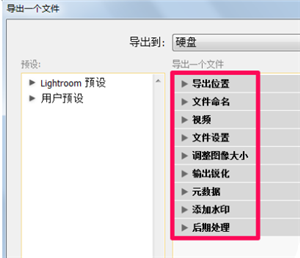
4、先来看下“导出位置”:在导出位置中选择保存的位置,Lightroom会默认在选择的文件夹中新建一个子文件夹,如果不需要就去掉前面的对钩。当然你也点击“选择”按钮为Lightroom编辑的图片选择一个合适的存放位置。
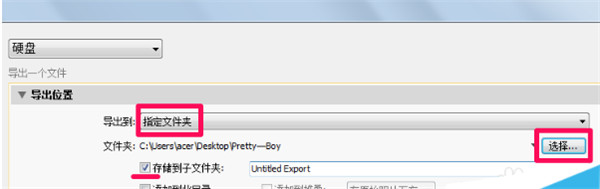
5、接着来看“文件命名”:在文件命名中可以对导出的照片进行命名,如不修改会以Lightroom软件默认给出的文件存放在我们设置的路径下。
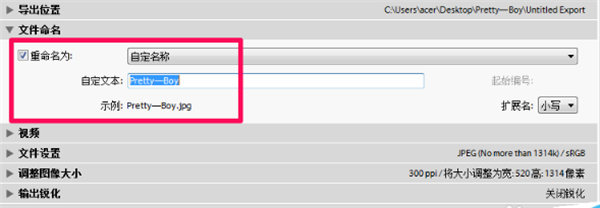
6、再来看下“文件设置”:在文件设置中可以选择导出照片的格式和品质,如下图所示,大家根据自己需求来设置就可以了。
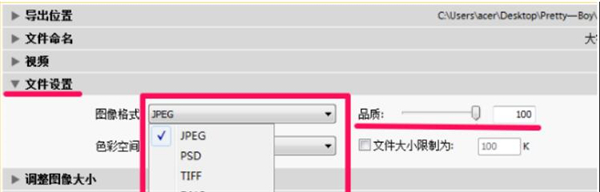
7、接下来设置照片导出照片的色彩空间,这里推荐用兼容性比较强的sRGB,然后还可以勾选文件大小限制为来设定照片的大小,方便上传到有上传文件大小限制的网站上。
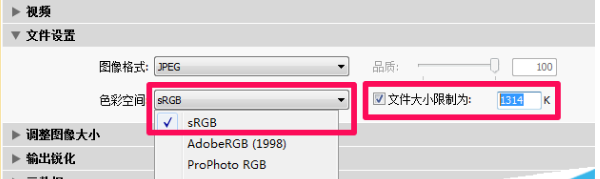
8、最后来看下“调整图像大小”参数:在调整图像大小中可以根据需要设置导出照片的尺寸和分辨率。
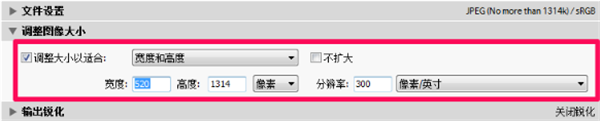
9、以上这些参数大家根据自己的需求设置完成,最后点击导出就可以输出修改后的照片了。在自己设置的路径下找到图像就可以使用了。
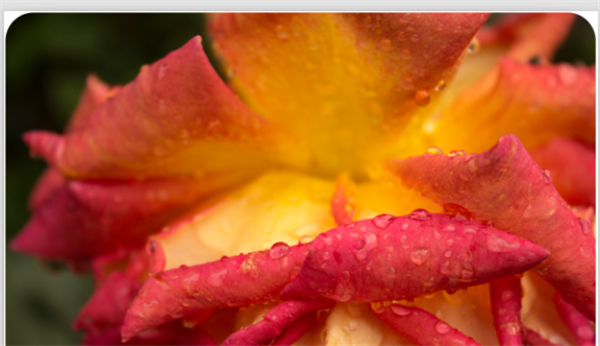
问:LR中运行缓慢怎么解决?
1、关闭LR,按下【win】键。
2、在搜索程序和文件栏中,输入【%appdata%】,按下回车键。这时候你会看到文件目录窗口打开了。找到Adobe文件夹里的Lightroom文件夹,将这个文件夹重新命名为【old lightroom】别关窗口,一会还要用。
3、再次在搜索栏中输入【%temp%】,按下回车键。这次打开的是临时文件的文件夹,将其中的文件全部删除,尽管有些文件不许删除,可以忽略。
4、回到前面的那个【old lightroom】文件夹,将其恢复命名为【lightroom】,系统也许会提示你有些文件设置被合并和覆盖。选择确认。
5、从这个文件夹下打开其中的Preferences文件夹。找到文件Lightroom 5 Preferences.agprefs,如果你使用别的版本,这个5将会是4或是其他数字。
6、重新命名为OldLightroom 4 Preferences.agprefs。
7、再次打开LR的时候,可能会提问你进行语言设置什么的,同时可能会提示无法找到上次的使用的目录文件,这时候需要手工找到你上次打开的或是需要打开的文件目录,特别是你可以试试看以往打开巨慢的那个文件。再次去开启,你会发现明显速度加快了。
相关下载

BBTools Shadow(倒影插件)中文版免费下载 v1.0.3 绿色版2.3M | v1.25
下载
批量调整图片大小工具电脑版下载 v1.0 绿色版2.3M | v1.25
下载
ImageMagick最新版下载 v7.0.11.10 中文版2.3M | v1.25
下载
PhotoResizerOK绿色版免费下载 v1.44 电脑版2.3M | v1.25
下载
Shapespark最新免费版下载 v1.9.0 绿色版2.3M | v1.25
下载
reaConverter Lite纯净正版下载 v7.644.0 官方版2.3M | v1.25
下载
扮家家云渲染官方版下载 v2.1.7.3 正式版2.3M | v1.25
下载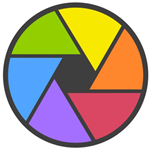
光影魔术手去水印绿色版下载 v4.4.1 电脑版2.3M | v1.25
下载
Yasisoft Image Editor免费版下载 v2.1.3.38 官方版2.3M | v1.25
下载
CollageIt Pro拼图神器下载 v1.9.5 单文件特别版2.3M | v1.25
下载
山东潍坊联通 网友 夜之潘多拉
下载挺快的
天津移动 网友 一剑倾城
支持支持!
新疆乌鲁木齐电信 网友 当时明月在
玩了半天有点累,休息下来评论下
河南平顶山移动 网友 梵音战阁
废话,非常好玩。
陕西西安电信 网友 至少、还有你
还在研究游戏中,很多功能不会玩~~