
一键GHOST官方优盘版
大小:16.4 GB更新日期:2025-03-20 19:36:19.000
类别:系统备份
 228
228 38
38分类

大小:16.4 GB更新日期:2025-03-20 19:36:19.000
类别:系统备份
 228
228 38
38
最新官方一键GHOST优盘版是一款无人值守只需一键的系统备份恢复利器。"dos之家"首创的4种版本(硬盘版/光盘版/优盘版/软盘版)同步发布的启动盘,适应各种用户需要,既可独立使用,又能相互配合.主要功能包括:一键备份c盘,一键恢复c盘,中文向导,ghost,dos工具箱。



最新一键GHOST优盘版使用说明:
一、安装:
所谓"优盘",本软件特指所有USB磁盘,包括普通U盘、读卡器+存储卡、移动硬盘等。
为叙述方便,下文统一称之为"U盘".
安装步骤:
1、初始化 (一般情况下,U盘出厂时已经做好了初始化,此步可跳过.)
初始化就是用U盘芯片厂商提供的量产工具/使用者管理工具,对U盘进行低级格化等操作,
当U盘有严重问题时,能让U盘起死回生;管理工具的分区/格式化功能可提高引导成功率.
使用方法: 略(各个U盘采用芯片都不一样,所以使用的工具也不一样,一般都自带说明.)
2、引导设置
相关文件: 2_引导设置.exe (即BOOTICE)
具体步骤: 如下
(1)启动BOOTICE
插入U盘->双击"2_引导设置.exe"即可进入BOOTICE主界面,【目标磁盘】下
会自动检测到本地硬盘和U盘,一般情况会自动定位到首个U盘,如果没有自动定位
到你的U盘,请手动选择U盘即可.主界面下方有5个按钮,选择4个按钮【分区管理】。
(2)重新分区并格式化(注意:将会删除U盘所有数据,请事先做好重要文件的备份)
方案A:仅适于“普通U盘”或“读卡器+存储卡”,不适于“移动硬盘”。
本例使用的是“朗科U235型8G的普通U盘”。
①点击“重新分区”按钮
②“启动模式”选择“USB-HDD模式(单分区)”(如果是2004年之前生产的早期U盘或早期电脑可选择“USB-ZIP模式”),点击“下一步”
③“文件系统”选择“NTFS”(如果不考虑日后存放4G以上GHO等大文件,也可选择
默认值“FAT32”)
④“卷标”必须输入“GHOST”,然后,可选择“优化分区结构....”
⑤点击“确定”
以后按提示操作即可,程序将自动执行分区、格式化、分配盘符等工作,完成后请关闭BOOTICE,拔掉U盘。
方案B:仅适于“移动硬盘”,不适于“普通U盘”或“读卡器+存储卡”。
本例使用的是“日立500G移动硬盘”。
本例需要另外下载DiskGenius(硬盘维护工具)
一般使用“x86免费版”即可。
下载后解压到硬盘任意位置,双击运行diskgenuis.exe即可打开该工具。
①选择以“HD1:”开头的(移动硬盘)这一项
②点击“快速分区”按钮,弹出“快速分区”窗口
③“分区数目”里选择“自定”(默认2个分区)
④第1分区的文件系统推荐选择“FAT32”,以提高引导成功率;容量尽量使用默认值
(本例为25GB);“卷标”必须改成“GHOST”。
第2分区使用默认值NTFS,以便存储大于4G的GHO等大文件;容量是自动算出的,不要改变;卷标随意(本例使用的默认值“软件”)。
⑤点击“确定”
以后按提示操作即可,程序将自动执行分区、格式化、分配盘符等工作,完成后请
关闭DiskGenius,拔掉移动硬盘。
(3)设置“主引导记录”
重新插入U盘->重新运行BOOTICE->【主引导记录】->UltraISO USB-HDD+……->
安装/配置->UltraISO USB-HDD+->提示成功->关闭退出BOOTICE,拔掉U盘。
(如果是2004年之前生产的早期U盘或早期电脑可选择“UltraISO USB-ZIP+模式”)
(4)设置“分区引导记录”
重新插入U盘->重新运行BOOTICE->【分区引导记录】->GRUB4DOS……->
安装/配置->默认文件名GRLDR改成GYLDR->确定-> 提示成功->
关闭退出BOOTICE,拔掉U盘。
(5)复查:重插U盘,重新运行"2_引导设置.exe", 再次分别进入【分区管理】之“重新
分区”、【主引导记录】、【分区引导记录】,看看是否与(2)、(3)、(4)选择的一致,如果不一致请重新"安装/设置".(一般情况,如果自信没有误操作,此步可跳过)
说明:1、非首次安装(包括修复安装和升级安装),以上步骤均可跳过。2、如果切换到“超级急救盘”或其它基于GRLDR的系统,仅需将【分区引导记录】的GYLDR改名为GCLDR或其它文件名即可,以上其它步骤均可跳过。
3、安装程序 (此步是必须的)
安装程序就是把GYLDR文件自动复制到U盘根目录,ghost.img等文件均会被复制到1KG文件夹里。
相关文件: 3_安装程序.exe
使用方法: 与一般的安装软件的方法类似,只要按提示操作即可.
二、运行:
1、启动制作好的U盘(包括移动硬盘)
开机或重启之前插入U盘。启动方法有两种:
方法一:开机列表选择法。即开机按“F12”键(有的电脑按“ESC”键或“F10”键....),屏幕会显示一个驱动器列表。只要用方向键选择以“USB:”开头的那一项回车即可引导。(有的电脑必须选择以“HDD:”开头的选项后再选择U盘)
补充:2012年以后生产的电脑多数不再使用BIOS作为固件,而是采用UEFI作为固件(但也提供兼容选项,见硬盘版相关说明),当使用此方法时,开机列表中很有可能没有USB选项,怎么办?解决办法是:开机按“Del”键(有的电脑是按“F1”或“F2”,有的电脑按“Fn+F2”....)进入UEFI,首先,选择 Devices -> USB setup -> USB Legacy Support 设置为 Enabled。然后,将下方的“备选列表”中的USB选项添加到上方的“开机列表”中。
方法二:BIOS设置优先法。如果上述方法行不通,请使用此方法。开机按“Del”键
(有的电脑是按“F1”或“F2”,有的电脑按“Fn+F2”....)进入BIOS或UEFI,
①首先,方向键↓选择“Integrated Peripherals”回车,再选择“USB Devices Setting”回车,将“USB Mass Storage Device Boot Setting”中的U盘一项,由原来的“FDD mode”(软盘模式)设置成“HDD mode”(硬盘模式)
②然后,按ESC键返回BIOS主界面,再按方向键↓选择“Boot Configuration Features”或“Advanced BIOS Features”回车,选择“Hard Disk Drives”或“Hard Disk Boot Priority”回车,按减号“-”键或加号“+”键改变“1st Drive”和“2nd Drive”两项的位置,让U盘最终处于第一启动(1st Drive)的位置。
③最后按“F10”键,选择“OK”或“Y”回车即可保存并退出BIOS,电脑会自动重启后将自动从U盘引导。
2、3、4、5、6 略
 冰封一键重装系统官方下载 v16.0 最新版
冰封一键重装系统官方下载 v16.0 最新版 PCData Back(数据备份还原软件)免费下载 v2.0.0.0 绿色版
PCData Back(数据备份还原软件)免费下载 v2.0.0.0 绿色版 魔法猪一键重装系统官方下载 v12.7.48.1940 最新版
魔法猪一键重装系统官方下载 v12.7.48.1940 最新版 CloneApp官方32位下载 v2.4.1 最新版
CloneApp官方32位下载 v2.4.1 最新版 SGI映像总裁官方下载 v5.8 最新版
SGI映像总裁官方下载 v5.8 最新版 深度一键还原ghost工具下载 v11.0 官方版
深度一键还原ghost工具下载 v11.0 官方版 Drive SnapShot磁盘整盘镜像工具绿色版下载 v1.48.0.18827 汉化版
Drive SnapShot磁盘整盘镜像工具绿色版下载 v1.48.0.18827 汉化版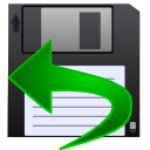 MSActBackUp(Windows激活备份恢复)下载 v1.2.6 汉化绿色版
MSActBackUp(Windows激活备份恢复)下载 v1.2.6 汉化绿色版 Ghost Explorer汉化版下载(32位/64位)v12.0.0.10549 官方版
Ghost Explorer汉化版下载(32位/64位)v12.0.0.10549 官方版相关下载

一键还原精灵官方下载 v12.1.405 专业版2.3M | v1.25
下载
小雨伞tinyumbrella官方下载 v2020 最新版2.3M | v1.25
下载
迷你兔数据备份大师免费下载 v3.0 官方版2.3M | v1.25
下载
ghost11中文版下载 精简版2.3M | v1.25
下载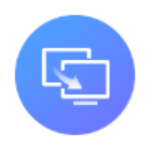
360换机助手电脑版 v1.5.0.1015 免费版2.3M | v1.25
下载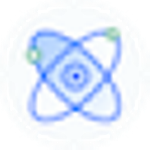
归海电脑搜索软件 个人版2.3M | v1.25
下载
GGhost官方中文版下载 v11.01.01 win7版2.3M | v1.25
下载
AIDA64 Extreme(硬件检测)下载 附序列号 中文汉化版2.3M | v1.25
下载
Hdcopy中文版下载 v2.104 免费版2.3M | v1.25
下载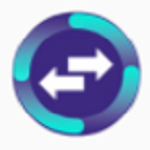
白蜘蛛文件自动备份软件 V1.2.6 免费版2.3M | v1.25
下载
山东潍坊联通 网友 夜之潘多拉
下载挺快的
天津移动 网友 一剑倾城
支持支持!
新疆乌鲁木齐电信 网友 当时明月在
玩了半天有点累,休息下来评论下
河南平顶山移动 网友 梵音战阁
废话,非常好玩。
陕西西安电信 网友 至少、还有你
还在研究游戏中,很多功能不会玩~~