
分区助手下载 v3.0 中文版
大小:3.2 GB更新日期:2025-04-24 14:21:13.000
类别:磁盘工具
 228
228 38
38分类

大小:3.2 GB更新日期:2025-04-24 14:21:13.000
类别:磁盘工具
 228
228 38
38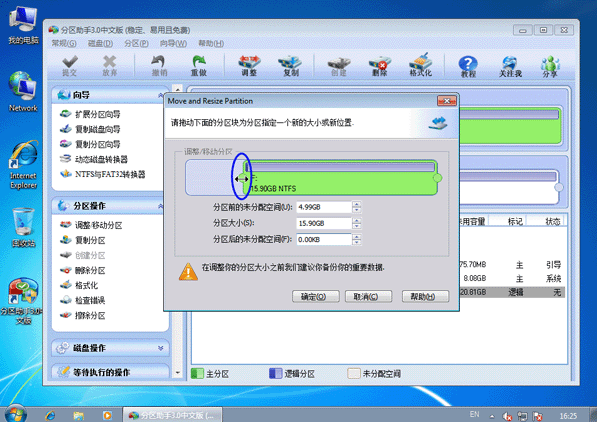

分区助手是一款深受用户喜爱的系统硬盘管理工具,可以对硬盘进行分区、扩容、修复等系列操作,简单的操作方式让电脑小白也不会感到任何的难度,再也不用去维修店花钱找人了。本次为大家带来的是分区助手3.0中文版,这可是非常经典的一个版本,无论是功能还是使用方法上都非常的人性化,有需要的朋友赶快下载使用吧。
和一般的分区工具不同的是,分区助手才用的无损分区模式,分区前后硬盘数据完整保留,不存在任何丢失损坏情况,完全可以秒杀同类软件好几条街,走过路过不要错过,好不好用过就知道。
简单并且免费的磁盘分区工具;
功能丰富,复制、合并、切割等应有尽有;
支持各种版本的windows操作系统,稳定可靠;
分区过程简单迅速,无损模式有效保护硬盘。
1、下载解压后会得到一个exe的安装文件,双击运行;
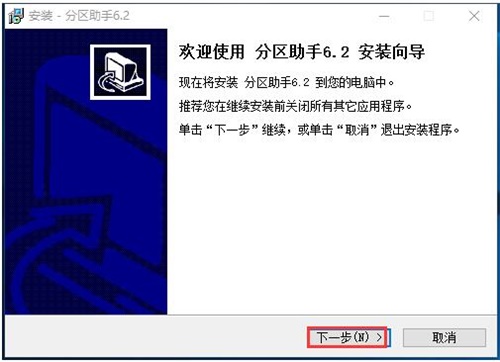
2、阅读协议后点击我同意此协议,继续下一步;
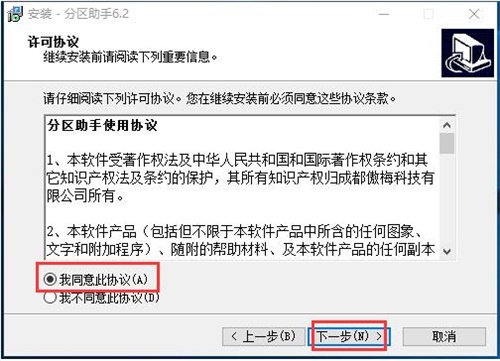
3、点击浏览,选择其他的安装位置后,再点击下一步;
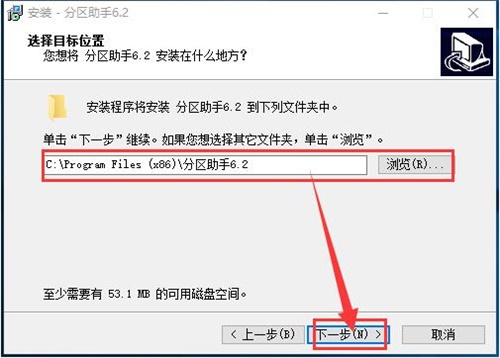
4、根据提示一直下一步,直到安装完成即可。
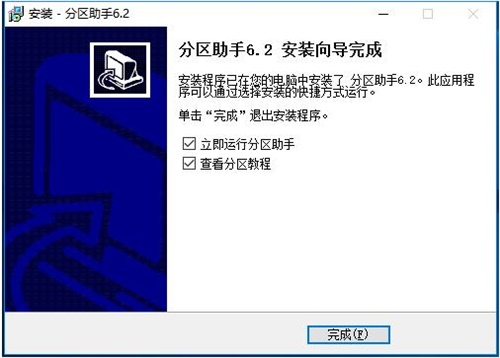
1、下载免费的分区助手,并安装到电脑中,然后启动它,您将看到下面的主界面,同时也可以看到C分区是15.01GB,F分区是20.89GB。
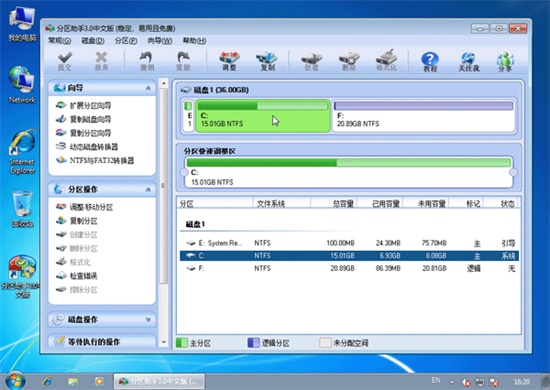
2、现在来缩小(即压缩)F盘到15.90GB,在F盘上右击在弹出的菜单中选择“调整/移动分区”选项,然后您将看到如图2所示的窗口,向右拖动左边的手柄以缩小F盘15.90GB。
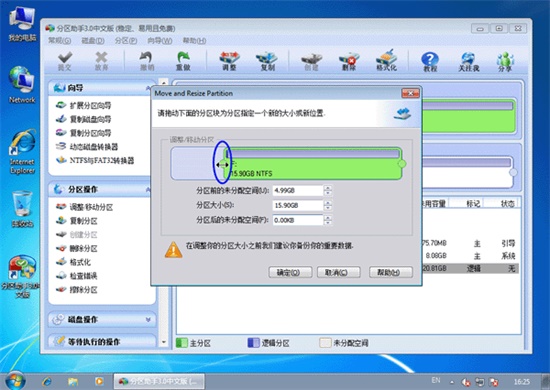
3、在点击上图2的确定之后将返回到主界面,同时您将看到C盘后面多出一块大小为4.99GB的未分配空间。
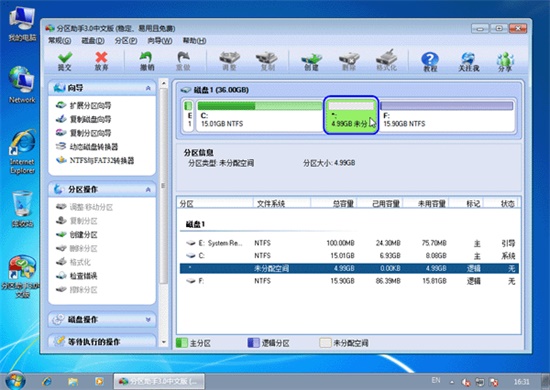
4、右击C盘在弹出的菜单中选择“调整/移动分区”选项。
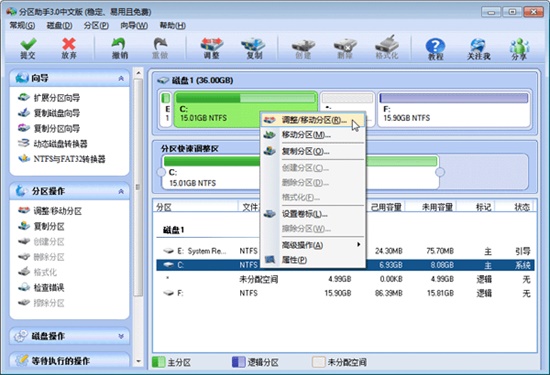
5、然后将出现一个弹出的窗口,向右拖动右边的手柄直到C盘被调整到20GB。
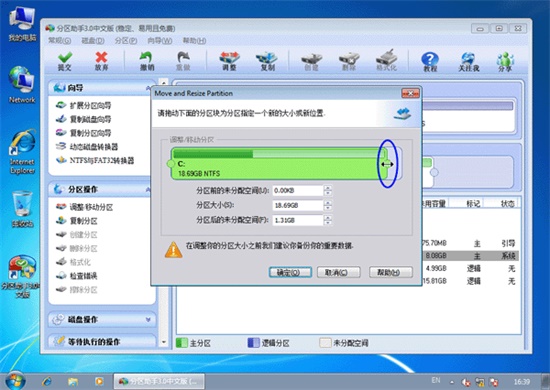
6、点击确定后,返回到主界面。看列表框中,这时C盘的大小为20GB,同时F盘的大小调整为15.90GB了。在主界面的左侧的“等待执行的操作”中您可以看到有两个需要执行的操作:一是调整并移动(F:)分区,二是调整(C:)分区的大小。
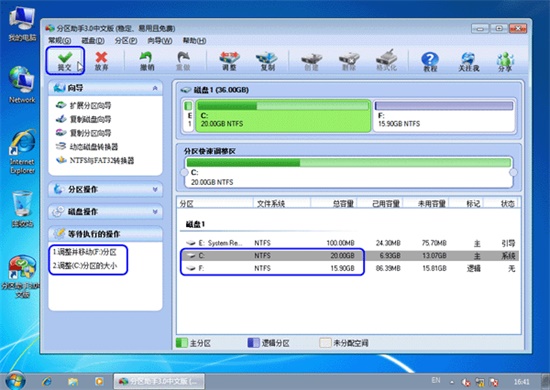
7、在上图6的工具栏上有一个“提交”按钮,请点击它,然后,您将看到下面图7的对话框。将点击“执行”按钮来应用这两个操作到真实的磁盘上。

8、在点击执行后,分区助手可能会提示您重启电脑在重启模式(PreOS Mode)下执行这些操作,这时点击“是”以在重启模式下执行,但重启模式是英文的界面,下图8是分区助手在重启模式下的执行状态:
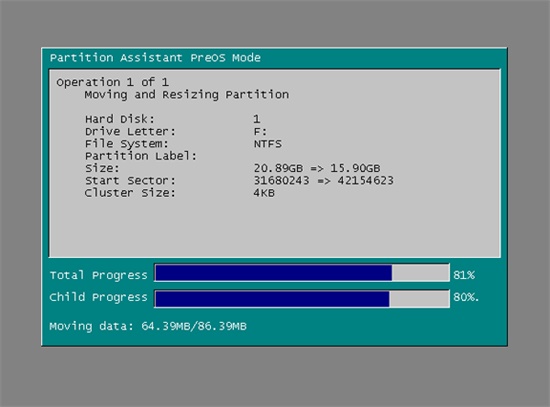
9、在重启下执行完成后,C盘的大小已经被调整到20GB了。并不是所有操作都需要在重启模式下执行,只有个别操作需要。
分区助手怎么扩大c盘?
1、下载免费的分区助手,然后安装并运行它。您将看到下面的主界面,请点击蓝色圈住的选项“扩展分区向导”。
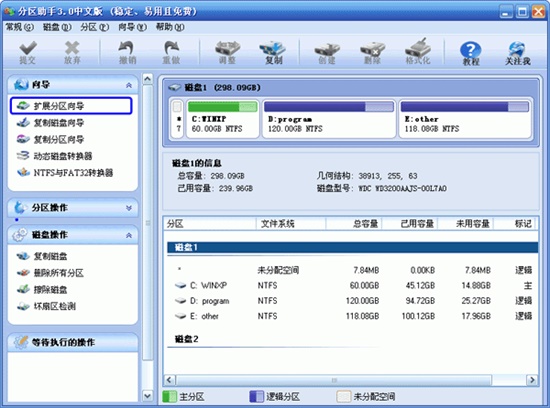
2、然后将启动扩展分区向导窗口,在这个窗口中选中“扩展系统分区”选项并点击“下一步”按钮。
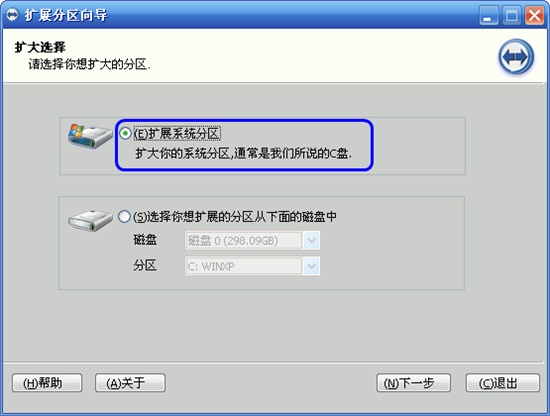
3、在点击上图的下一步后,进入这个页面,您可以简单的读一下页面中所写的内容,然后直接点击“下一步”按钮。
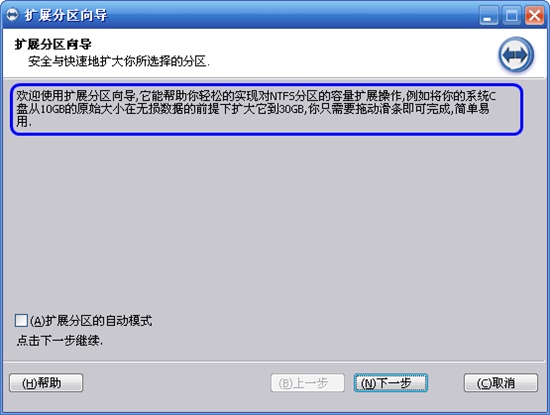
4、然后您将进入选择您需要缩小分区的页面。由于扩大C盘,这必然需要使用其它盘的空间,也即是将其它盘多余的未使用空间分配一些给C盘从而增加C盘的容量。C盘的容量增加了,但其它盘的空间将会减少。在下面的页面里程序让您选择将哪个盘的空间划分一些给C盘。这里只从列表中选中D盘,表示从D盘里划分点空间来扩展C盘。
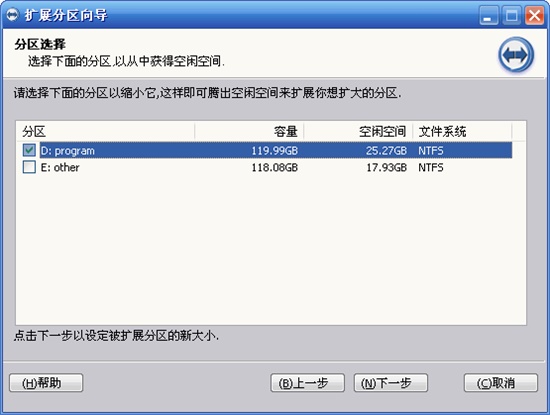
5、在点击上图4的“下一步”后,您将看下图5,在这里即可通过拖动滑块条来设置C盘的新大小。在将滑块条向右拖动的同时,您也将看到C盘的大小在增大,D盘大小在减少。

6、设定好C盘的新大小后,请点击上图5的“下一步”,进入确定执行页。在这个页面里程序将告诉您将执行什么操作。这里是将C盘从60GB扩大到74.34GB,如果您准备好了执行这个扩展操作,请点击“执行”按钮来开始执行。

当点击“执行”后程序将弹出一个对话框告诉您执行这些操作大概需要花多少时间,并提供“是”和“否”两个选项给您,点击“是”将真正的开始执行。
分区助手系统迁移到固态硬盘?
1、 下载傲梅分区助手,打开主页面。选择“迁移系统到固态硬盘”。出现如下对话框点击“下一步”。
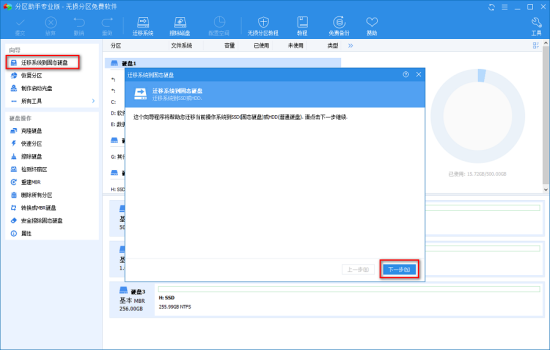
2、选中您固态硬盘上的“未分配空间”,点击“下一步”继续。
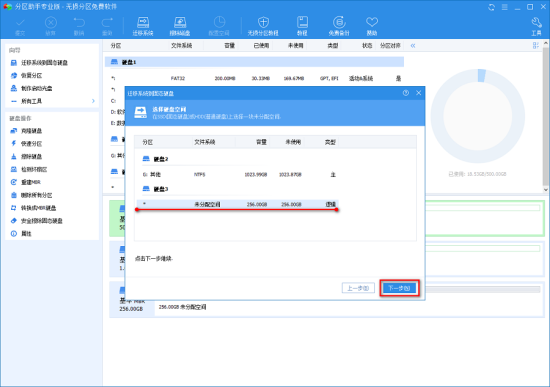
3、在这个窗口中,您可以修改相关信息(包括大小,位置,和盘符),通常都保持默认设置。根据自己喜好设置好之后,点击“下一步”。
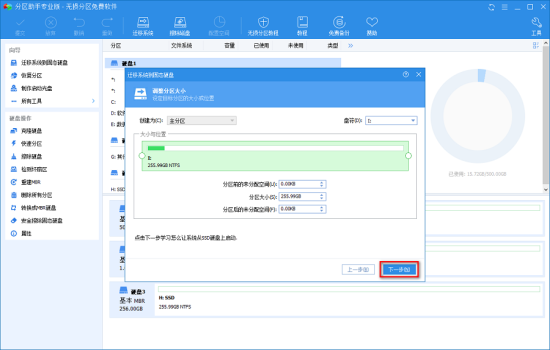
4、阅读完“引导操作系统”注意事项后,可点击“完成”,返回主界面。
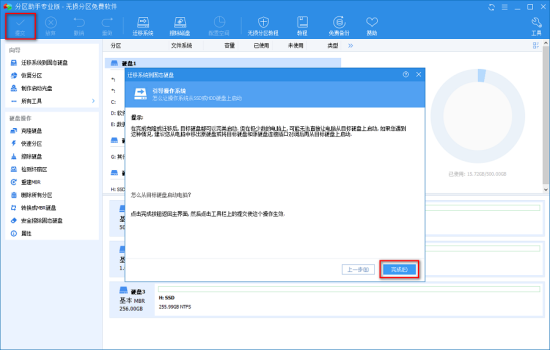
5、来到分区助手主界面:您可以看到“等待执行的操作”一栏,您可以更改、保存您的操作。点击主界面左上角“提交”,并根据分区助手的提示信息,完成您的SSD 系统迁移。
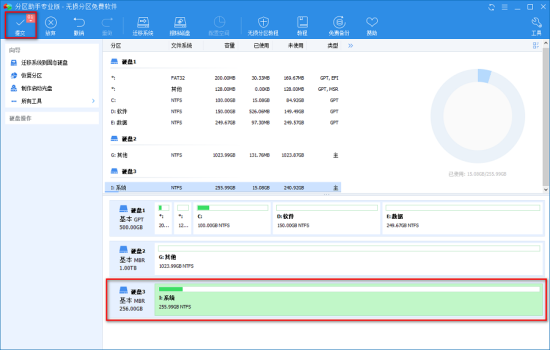
相关下载

SD卡格式化软件电脑版 v2.0 正式版2.3M | v1.25
下载
手机sd卡分区工具汉化下载 v8.3 中文版2.3M | v1.25
下载
RufuS(u盘引导盘制作软件) v3.12.1710 中文绿色版2.3M | v1.25
下载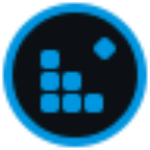
磁盘碎片整理工具(SmartDefrag)下载 v6.6.0 win10版2.3M | v1.25
下载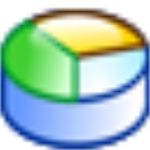
partitionmagic磁盘分区魔术师下载 v8.0 中文版2.3M | v1.25
下载
R-Wipe & Clean Classic最新版下载 v20.0 官方版2.3M | v1.25
下载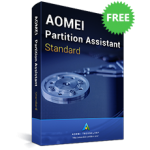
傲梅分区助手中文免费版下载 v8.10.0 海外版2.3M | v1.25
下载
crystaldiskmark中文版下载 v7.0 官方版2.3M | v1.25
下载
全方位数据恢复系统最新下载 官方版2.3M | v1.25
下载
Disc Archiver数据备份软件 官方版2.3M | v1.25
下载
山东潍坊联通 网友 夜之潘多拉
下载挺快的
天津移动 网友 一剑倾城
支持支持!
新疆乌鲁木齐电信 网友 当时明月在
玩了半天有点累,休息下来评论下
河南平顶山移动 网友 梵音战阁
废话,非常好玩。
陕西西安电信 网友 至少、还有你
还在研究游戏中,很多功能不会玩~~