
几何画板下载 v5.0.6.5 官方免费版
大小:82.1 GB更新日期:2020-03-11 13:56:39.000
类别:理科工具
 228
228 38
38分类

大小:82.1 GB更新日期:2020-03-11 13:56:39.000
类别:理科工具
 228
228 38
38

几何画板是一款特别适合数学老师是用的教学工具,能够帮助大家绘制出各种几何图形,无论是画线画圆、圆柱圆台还是各种函数图像,全都可以轻松绘制,方便学生理解。几何画板官方免费版所有功能都已经开放,只需点击鼠标即可直接应用,可视化界面使用起来不会有任何的难度,希望大家会喜欢。
几何画板除了基本的图形绘制功能外,还加入了演示功能,通过更加直观的方式帮助学生理解抽象的函数,让学习不再困难,简直就是老师备课的好帮手。
1、制作数学课件的强大软件;
2、独有的数学工具使复杂的知识变得生动;
3、简单易用,方便数学教师快速制作动态教学课件;
4、大量课件模板免费下载,覆盖初中和高中400多个知识点。
1、随意画线画圆,完美演绎几何;
2、圆柱、圆锥、圆台任意变换;
3、轻松绘制多种函数图像;
4、轨道痕迹追踪,制作复杂动画;
5、保持并突出几何图形关系;
6、测量及运算实现函数计算;
7、随时记录绘制过程,包括脚本;
8、运用迭代功能,展现图形个性化;
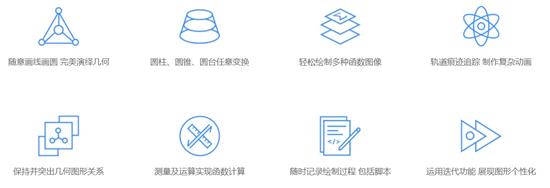
几何画板怎么画函数图像?
【利用描点画函数图像】
以函数y=x2为例:
1.新建函数
打开几何画板软件,选择“数据”—“新建函数”命令,在弹出的新建函数对话框中输入函数表达式f(x)=x2,点击“确定”,函数表达式出现在画板上。
2.制作表格
取x的值:选择“数据”—“新建参数”命令,新建参数t1=-3,t2=-2,t3=-1,t4=0,t5=1,t6=2,t7=3。这些取值可以通过双击该参数随时修改。
计算y的值:选择“数据”—“计算”命令,用鼠标单击新建的函数f(x)=x2,再单击参数t1=-3,得到f(t1)=9。用同样方法计算出 f(t2)=4,f(t3)= 1,f(t4)=0,f(t5)= 1,f(t6)=4,f(t7)= 9。这些函数值可以随着取值的变化而变化。
制表:右键单击t1=-3,选择“属性”,在数值选项下选择“无标签”,点击“确定”。这时t1=-3变成-3,类似地把t2 ~t7处理成-2,-1,0,1,2,3。右键单击f(t1)=9,选择“属性”,在数值选项下选择“无标签”,点击“确定”。这时f(t1)=9变成 9,类似地把f(t2)~ f(t7)处理成 4,1,0,1,4,9,把处理好的数据排成表格形式。
3.绘制点
在表格中顺序选择-3,9,选择“绘图”—绘制(x,y)命令,画出点(-3,9)。类似地在表格中顺序选择-2,4,选择“绘图”—绘制(x,y)命令,画出点(-2,4),…,直至画出表中所有点。这些点可以随着函数表达式及x的取值不同而做相应的改变。分别制作这些点的显示隐藏按钮,课上到需要显示时再分别显示这些点。
4.描点
选中函数表达式,选择“绘图”—“绘制函数”命令,绘制函数f(x)=x2的图象。在图象上任取一点 P,执行“显示”—“追踪点”命令,隐藏函数图像。这时用鼠标拖动点P就可以达到描点的自然效果。作点P的显示隐藏按钮,课上到描点之前再显示点 P。
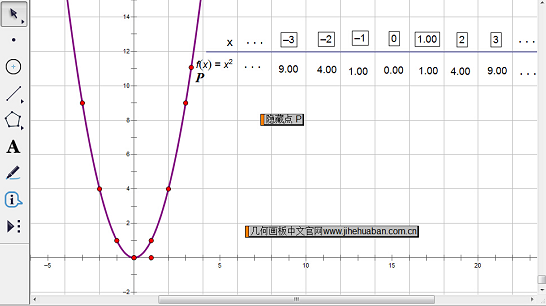
1、建一个极坐标系。打开几何画板软件,单击“绘图”——“网格样式”,在极坐标网格前打勾。
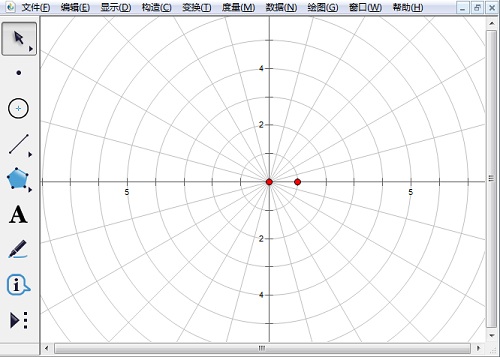
2、输入函数表达式。单击“绘图”菜单,选择绘制新函数,弹出如下对话框,在编辑区输入函数。如果需要,可以单击函数调用库存常用函数,单击数值可以调用常数。比如要画出y=3cosθ的图象。输入3,单击函数按钮,选择cos,调用余弦函数。再输入θ,输完表达式后,点击“确定”。自变量的括号是系统自动加的,我们不要理会。
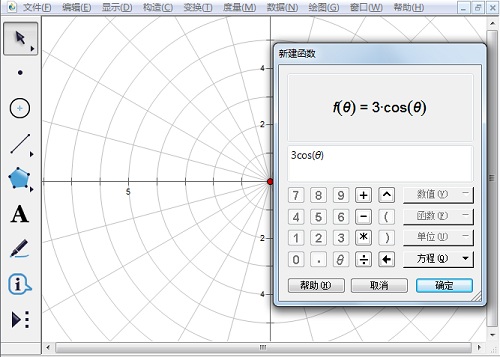
3、我们是在极坐标系里画图,自变量单位选择弧度,所以在弹出的对话框选择“是”。
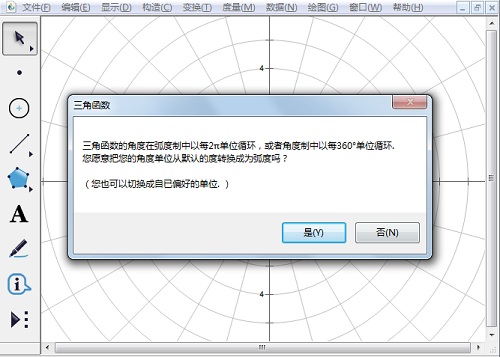
4、这时图象就已经画好。把函数表达式移到靠近圆的地方。选中图象右击,选择粗线,颜色为红色。
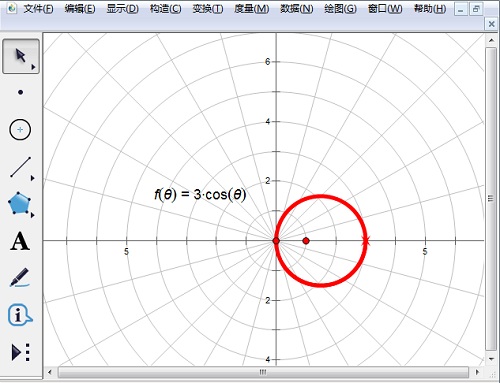
几何画板怎么画椭圆?
1、构造线段与中点。选择“直线工具”,画出线段AB,选择“构造”—“中点”命令,画出线段AB的中点C。
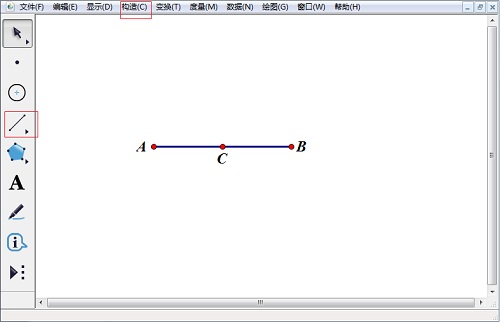
2、构造圆。依次选中点C、点A,选择“构造”—“以圆心和圆周上的点绘圆”命令,绘制出以点C为圆心经过点A的圆C。
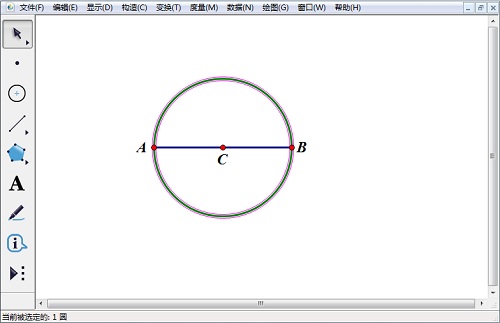
3、构造垂线与交点。选择“点工具”,在圆周上任意作一点D,选中点D和线段AB,选择“构造”—“垂线”命令,绘制出线段AB的垂线,与线段AB的交点为E。
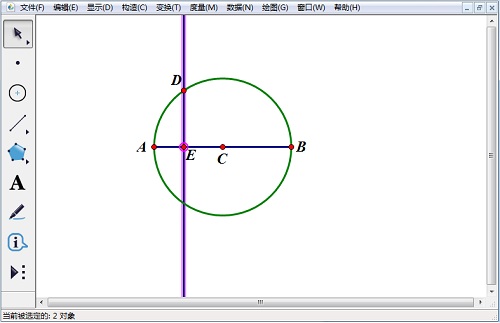
4、隐藏圆和直线。选中圆C和直线DE,选择“显示”—“隐藏路径对象”命令,隐藏圆C和直线DE。
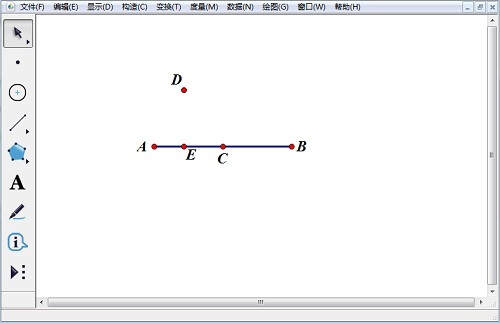
5、构造线段和中点。选择“线段工具”,绘制出线段DE。选择“构造”—“中点”命令,绘制出线段DE的中点F。
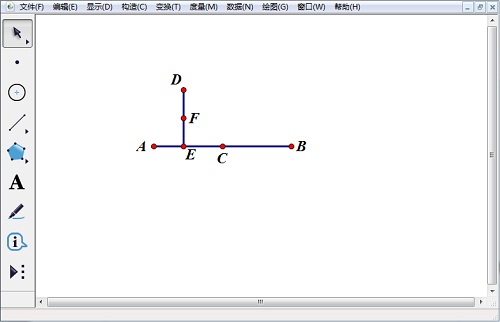
6、绘制椭圆。依次选中点D、点F,选择“构造”—“轨迹”命令,绘制出椭圆。如下图所示。
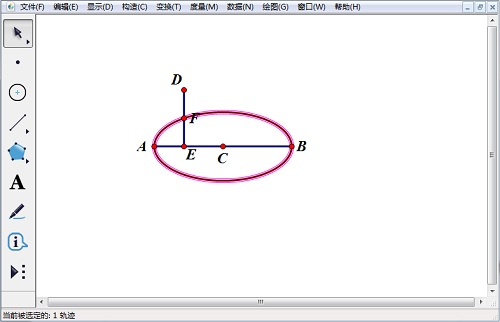
7、隐藏点与线段。选中点D、点E、点F、线段DE,选择“显示”—“隐藏对象”命令,椭圆绘制完成。
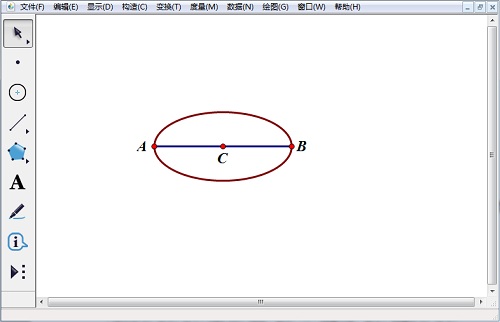
几何画板怎么标记角?
1、绘制角。打开几何画板,单击左侧侧边栏“线段工具”,在右侧工作区域画一个任意角,如下图所示。
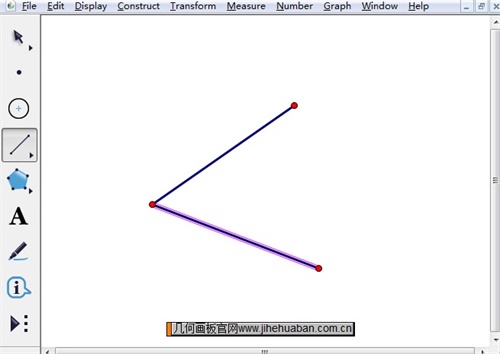
2、标记角的顶点。单击左侧侧边栏“文本工具”,然后从上之下依次点击线段的端点,就可以标记角的每个顶点。如下图所示,就得到了∠ABC,简称∠B。另外,对于角度符号,在几何画板中有多种方法可以输入。
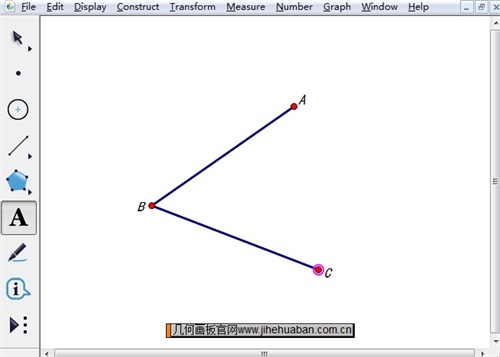
3、标角度为∠B。在使用文本工具给顶点添加标签时,是不显示角度符号的,那么要添加角度符号,只能借助文本工具栏。选择文本工具后,在空白处双击调出文本框,在下方的文本工具栏点击符号面板,选择里面的角度符号,接着点击点B,这样就制作的文本∠B,将其移动至角的附近即可,最终如下图所示,鼠标放在文本B上面,顶点B会显示高亮。
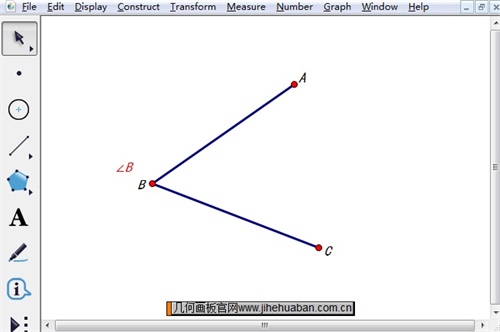
几何画板怎么填充颜色?
选择“移动箭头工具”,用鼠标选中线段端点和选中线段来回拖动,拖动几次即可完成“填充”。注意调整端点的位置不使线段跑到月牙图外面去。
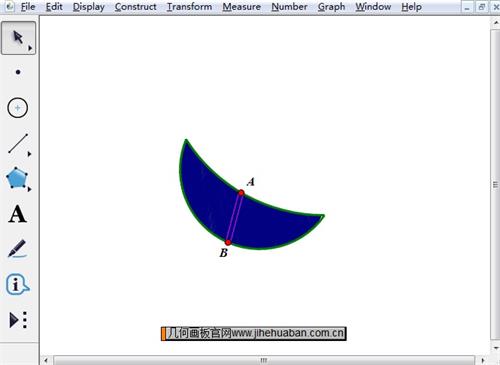
相关下载

方差计算器(快速计算方差的计算器程序)v1.0 中文绿色免费版2.3M | v1.25
下载
制作柱形图制作折线图 v1.0 简体中文绿色免费版2.3M | v1.25
下载
高度压力转换器(操作简单)v1.0 绿色版2.3M | v1.25
下载
速算题生成器(优化随机数种子每次生成题目都不一样)v2.0 中文绿色免费版2.3M | v1.25
下载
OneBlue数学助手(支持求素数分解质因数等实用功能)v1.0 中文绿色免费版2.3M | v1.25
下载
小学生速算题生成器(方便暑假课外题生成)中文绿色免费版2.3M | v1.25
下载
整数加减乘除自动生成工具(可在电脑上答题和打印/给孩子出题的好帮手)中文绿色免费版2.3M | v1.25
下载
算术题测试小助手(让孩子在算术方面有所提高)v1.0 中文绿色免费版2.3M | v1.25
下载
蓝软基地求圆周率软件(帮助学生们更好的学习圆周率)1.0 中文绿色免费版2.3M | v1.25
下载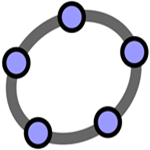
GeoGebra(教学动态数学软件)2.3M | v1.25
下载
山东潍坊联通 网友 夜之潘多拉
下载挺快的
天津移动 网友 一剑倾城
支持支持!
新疆乌鲁木齐电信 网友 当时明月在
玩了半天有点累,休息下来评论下
河南平顶山移动 网友 梵音战阁
废话,非常好玩。
陕西西安电信 网友 至少、还有你
还在研究游戏中,很多功能不会玩~~