
GitMind思维导图电脑版下载 v1.0.1 官方免费版
大小:1.8 GB更新日期:2021-09-20 17:33:33.000
类别:办公软件
 228
228 38
38分类

大小:1.8 GB更新日期:2021-09-20 17:33:33.000
类别:办公软件
 228
228 38
38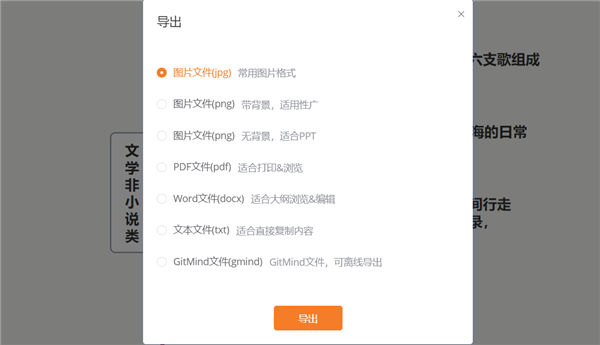
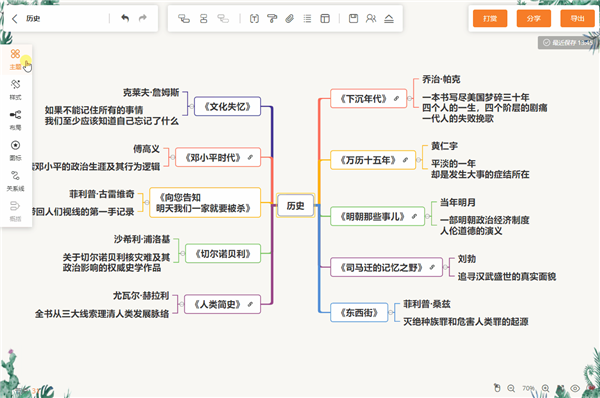
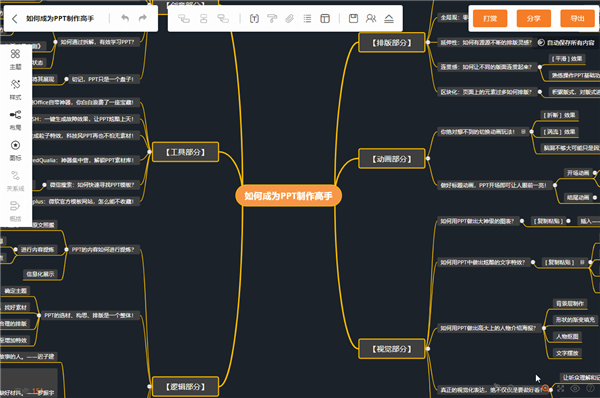
GitMind官方版是一款十分好用的在线思维导图设计软件,一款能够让每一个用户都能在软件中轻松实现最佳的设计方式,专为用户带来全新的设计体验。GitMind思维导图电脑版有着丰富的设计工具栏,用户可以在软件中轻松实现最简单的设计内容,这里有着多种实用的线条,全新的连线方式,将每一个素材轻松连接起来,让你在这里轻松完成思维图的制作。
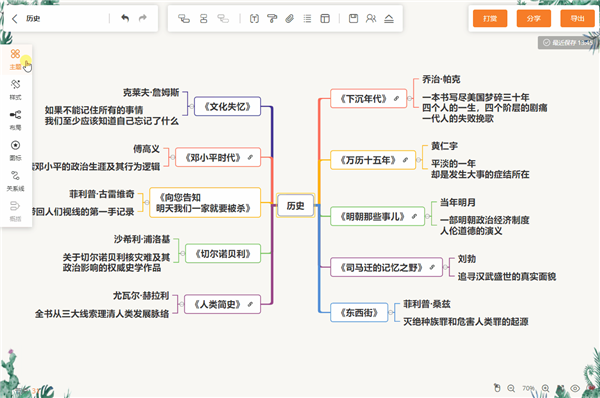
GitMind免费版适用于各种场景,读书笔记、项目管理、产品设计、思维梳理、干货盘点等场景需求都能在这里快速完成,方便每一个用户的使用。
一、完全免费,无广告,无内购
全部模板和主题风格都免费,无文档、节点数量限制,导出无水印,无广告和内购功能。
二、支持全平台,多设备端使用
提供安卓、iOS、Win、Mac 版及网页版思维导图在线工具,并且能够多设备实时同步。
三、海量模板,多彩的主题风格
灵感枯竭不知道怎么做思维导图?GitMind App提供了各种各样的思维导图内容模板,涵盖读书笔记、项目管理、产品设计、干货盘点、实用资源等等,保存后直接使用,大概在3分钟后就能完成任何思维导图制作!
思维导图主题风格模板非常好看,只需点右上角的“主题”一键更改背景和样式搭配,小白也能轻松上手做出精美的图表,流程图、思维导图、ER图、组织架构图等十多种图形的快速绘制,基本这一个软件就够了。
四、一键生成思维导图
大纲模式下专注内容创作,搭配快捷键可快速写出小说大纲、会议记录和待办清单等,一键即可转换为思维导图,将思维可视化和结构化。
五、一键分享&导出
制作好的思维导图你可以点击分享链接给好友,打开即可看内容,也可以导出为jpg或pdf格式,轻松打印思维导图资料。
1. 导出 SVG 格式
GitMind除了支持导出png、jpg等图片格式外,也支持导出 SVG 格式。SVG 是可缩放的矢量图形,不管怎么放大尺寸,图形质量都不会有损。
SVG作为矢量图形具有以下优点:
尺寸更小,可压缩性更强。
在图像质量不下降的情况下可以随意放大。
在任何分辨率下都可被高质量地打印。
简单来说,当你做了一张非常大的思维导图,想进行无损打印时,可以选择导出 SVG 格式。很多专业的绘图软件也支持 SVG 格式,当你在做海报或在导图上进行其他操作时可以选择导出 SVG 格式。
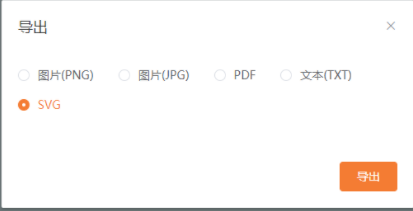
2. 利用分解功能拆分内容
当你的导图主题累积到一定数量时,比如说有的人在一张思维导图中添加了上千的主题。这样一方面不利于阅读,另一方面也会导致导出时整个画面会变得拥挤。为了更清晰的导出效果,这种情况会建议将内容进行拆分。
GitMind支持创建多个中心主题,你可以把内容拆分成多个主题。这样不仅会有更好的导出效果,在软件整体运行上也会更流畅。
新建中心主题非常简单,鼠标移到画布空白处,右键选择「悬浮节点」即可创建。
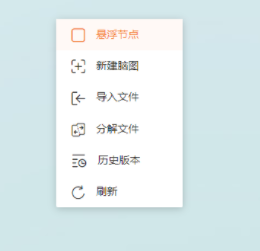
拆分主题的话,选中需要拆分的主题,鼠标右键选择「分解」即可快速进行内容的拆分。
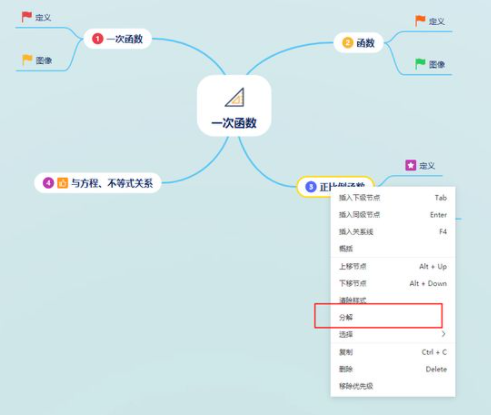
3. 导出 PDF 格式
当你想和朋友分享导图,但担心导出的 PNG 图片被微信、微博等平台压缩时,可以考虑导出 PDF 格式的导图。导出的方法也十分简单,点击软件工具栏的「导出」-「PDF」即可。
1. 新建脑图
有两种方式可以新建思维导图,第一种是进入『 我的文件 』,左上角点击『 新建文件 』,选择『 新建脑图 』。第二种是在『 我的文件 』下,鼠标在空白处右键,选择『 新建脑图 』即可。同理,鼠标空白处右键,也可以新建文件夹。
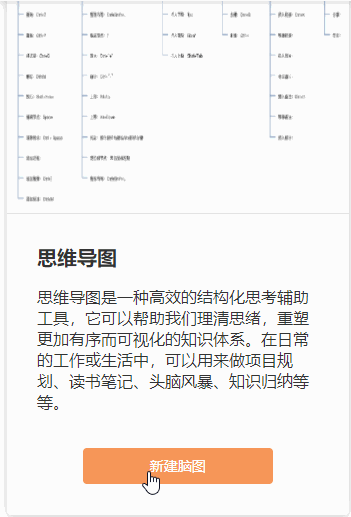
2. 重新命名
进入『 我的文件 』,鼠标置于文件处,右键选择『 重命名 』即可进行文件重命名。
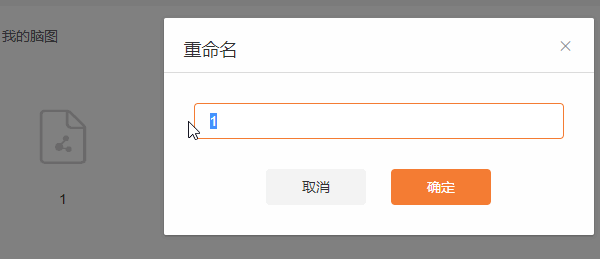 3. 模板使用
3. 模板使用进入热门模板,挑选喜欢的思维导图模板,鼠标单击打开后,右上角点击『 使用模板 』,就可以在此模板上制作思维导图。
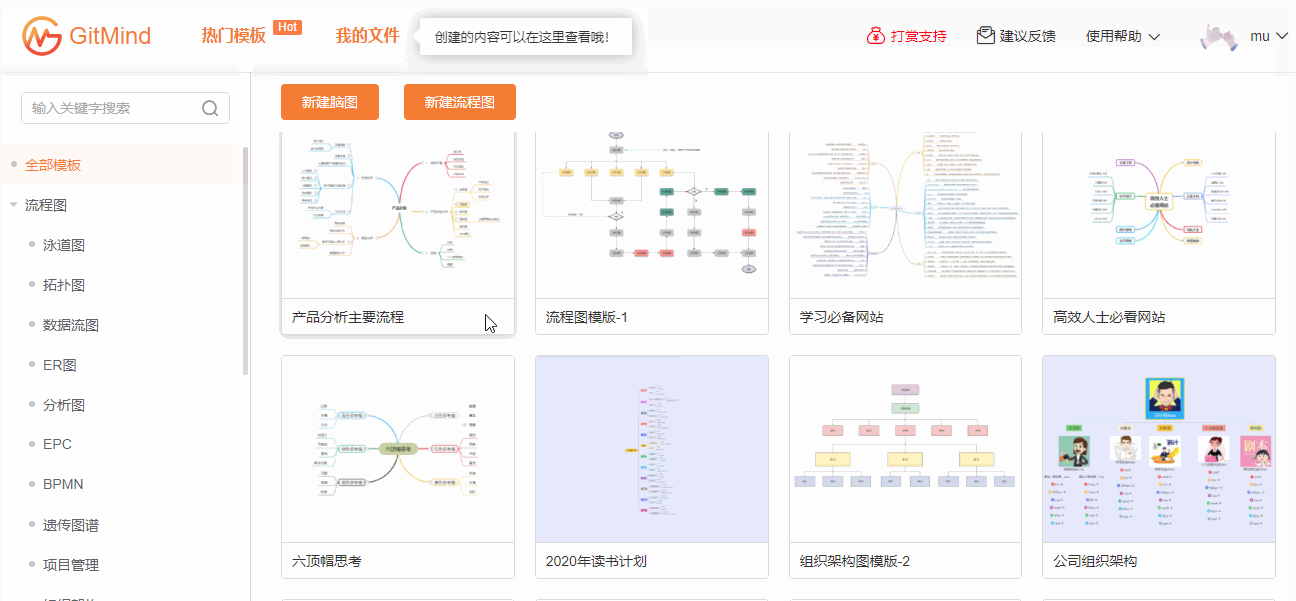
4. 添加节点
选中节点,按下键盘的『 Tab键 』即可添加下级节点;按下『 Enter键 』可添加同级节点,按下『 Shift + Tab键 』可添加上级节点;按下『 Shift + Enter 』键可以快速换行。
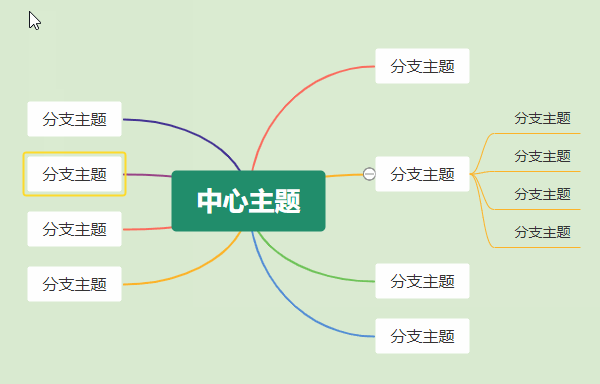
5. 文本编辑
打开思维导图,鼠标双击节点即可修改文本内容;选中节点,点击『 文本 』可以对文本字体、字号、字体颜色、字体背景、对齐方式等进行设置。
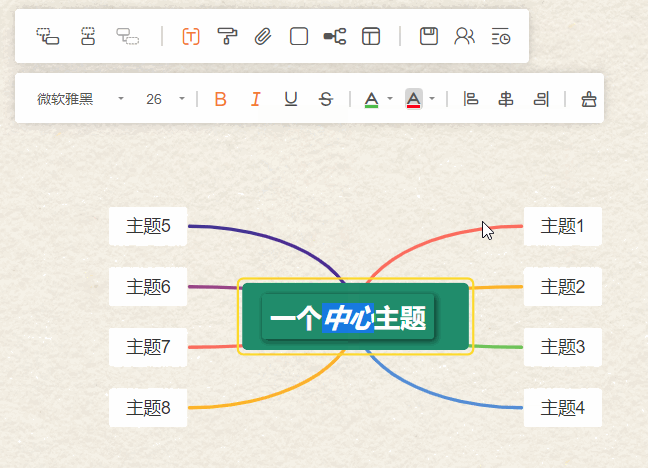
如何修改连接线颜色?
打开思维导图,点击『 样式 』,点击『 节点 』。用鼠标选中节点,然后选择喜欢的连接线颜色即可。当然,你也可以对节点形状、节点边框做修改。
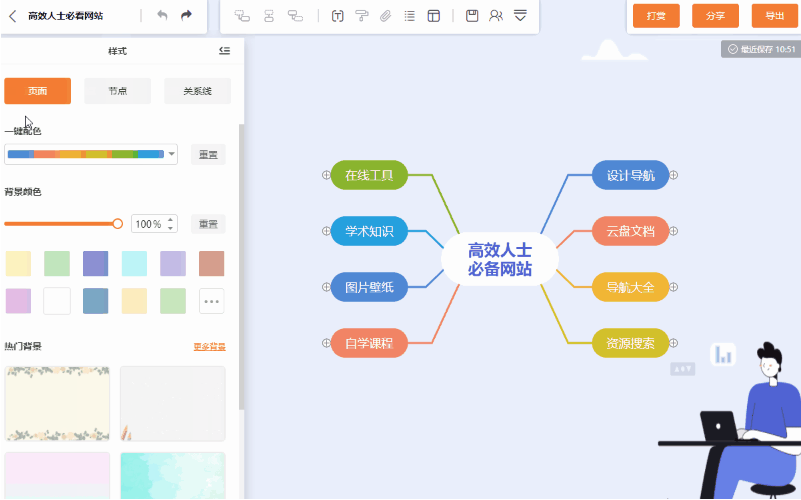
如何修改脑图背景色?
打开思维导图,点击『 样式 』,选择『 页面 』,在『 背景颜色 』和『 热门背景 』中,选择喜欢的即可。
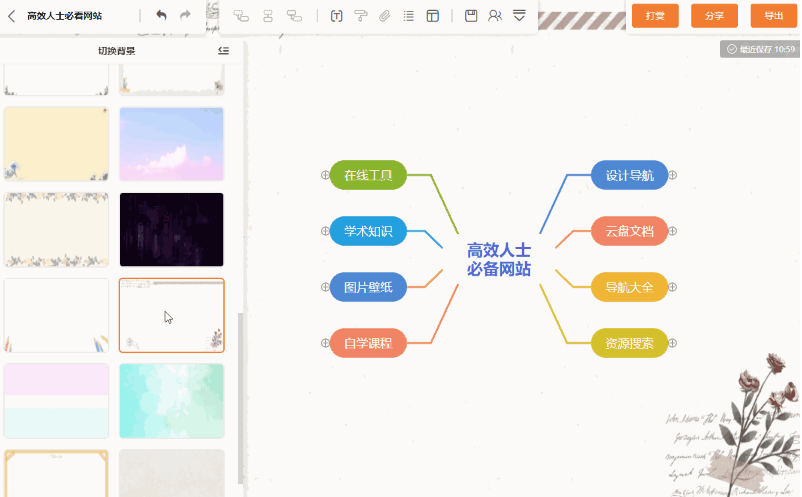
如何给思维导图插入图片?
GitMind支持三种方式插入图片
第1种:选中要插入图片的节点,点击『 附件 』按钮,选择『 插入图片 』,在弹出框内点击『 选择文件 』,选择电脑中图片即可。
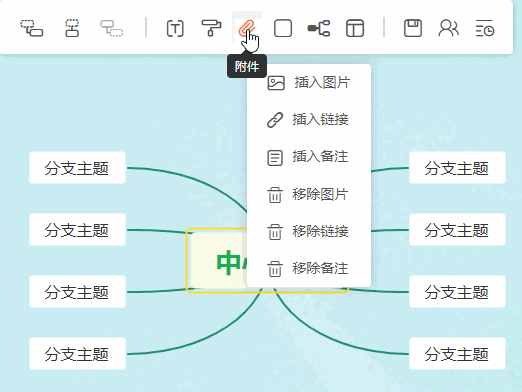
第2种:选中要插入图片的节点,点击『 附件 』按钮,选择『 插入图片 』,打开弹出框后,用鼠标拖拽本地图片至添加框即可。
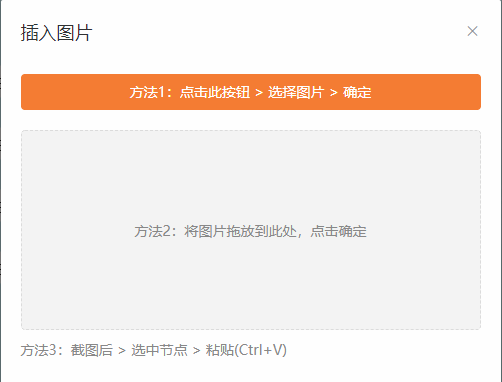
第3种:用第三方截图软件或者电脑自带截图软件截图后选择保存至剪切板,然后打开思维导图,选中需要添加图片的节点,按下快捷键『 Ctrl+V(粘贴) 』即可。
如何调整插入图片大小?
插入节点的图片有默认大小,如果需要放大,只需要选中已插入的图片,拖动图片右下角的缩放按钮即可任意调整图片大小。
如何隐藏“展开/收起”按钮?
点击个人头像,找到『 个人中心 』,选择『 其他设置 』,点击『 隐藏节点展开/折叠按钮 』,将其打开即可。
如何删除父节点而保留子节点?
因为子节点是在上级节点基础上建立的,如果直接删除节点,子节点也会随之删除,如果要保留子节点,需要先用鼠标把子节点拖拽到其他节点后再删除上级节点,这样子节点就会保留下来。
节点内文本如何快速换行?
如果节点内文字太长需要换行,可以在选中节点后,按下键盘快捷键『 Shift+Enter 』可实现换行。
如何复制内容到GitMind?
打开需要复制的网页,用鼠标选中文字,按下快捷键『 Ctrl+C 』复制文字,打开思维导图,选中要复制的节点,按下快捷键『 Ctrl+V 』即可将其他地方的内容复制到GitMind中。
GitMind如何添加概括?
选中需要添加概括的节点,点击左侧的『 概括 』功能即可添加,当然啦,对于一个节点的多个子节点,选中这些子节点后再点击概括,也可以为该节点添加概括。
GitMind如何删除概括?
如果需要删除已经添加的概括,只需要选中添加的概括后,点击键盘上的『 Delete键 』即可立即删除。
节点操作
插入下级节点 Tab
插入同级节点 Enter
插入上级节点 Shift+Tab
展开/收起节点 Ctrl+/
删除选中节点 Shift+Delete
删除节点 Delete
上移节点 Alt+Up
下移节点 Alt+Down
框选节点 Ctrl+鼠标左键
基础操作
撤销 Ctrl+Z
重做 Ctrl+Y
复制 Ctrl+C
粘贴 Ctrl+V
剪切 Ctrl+X
保存 Ctrl+S
刷新 Ctrl+R
样式设置
更换主题 F6
打开主题 Ctrl+P
打开样式 Alt+Y
清除样式 Ctrl+D
文本编辑
换行 Shift+Enter
编辑 Space
加粗 Ctrl+B
斜体 Ctrl+I
下划线 Ctrl+U
格式刷 Ctrl+G
添加优先级 Ctrl+数字
增大字号 Ctrl+Shift+”>”
减小字号 Ctrl+Shift+”<"
插入功能
插入链接 Ctrl+Alt+K
插入备注 Ctrl+Alt+M
插入概括 Ctrl+Alt+T
插入图片 Alt+P
插入图标 Alt+I
插入关系线 F4
画布调整
重置缩放 Ctrl+0
画布缩放 Ctrl+鼠标滚轮
整理布局 Ctrl+Shift+L
大纲视图 Ctrl+O
拖动画布 鼠标左键
全屏显示 F11
高级功能
打开协作 Shift+Alt+O
历史版本 Shift+Alt+H
自由节点开关 Shift+Alt+F
相关下载

wiznote为知笔记官方下载 v4.13.27 免费电脑版2.3M | v1.25
下载
稿定设计官方电脑版下载 v1.3.7.5 最新版2.3M | v1.25
下载
flashfxp官方中文版下载 v5.4.0.3970 绿色版2.3M | v1.25
下载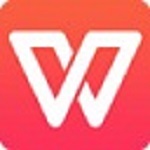
WPS Office 2019pc版免费下载 v11.1.0.10314 校园版2.3M | v1.25
下载
easyconnect官方最新版下载 v7.6.3 mac版2.3M | v1.25
下载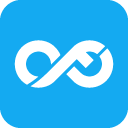
数科OFD阅读器无广告官方下载 v5.0.21 中文免费版2.3M | v1.25
下载
canva可画官方正版最新版下载 v2.48.0 中文版2.3M | v1.25
下载
淘金阁AI配音软件官方最新版下载 v1.0 电脑版2.3M | v1.25
下载
Sumatra PDF阅读器官方下载 v3.3 便携版2.3M | v1.25
下载
360解压缩软件最新官方版下载 v4.0.0.1330 电脑版2.3M | v1.25
下载
山东潍坊联通 网友 夜之潘多拉
下载挺快的
天津移动 网友 一剑倾城
支持支持!
新疆乌鲁木齐电信 网友 当时明月在
玩了半天有点累,休息下来评论下
河南平顶山移动 网友 梵音战阁
废话,非常好玩。
陕西西安电信 网友 至少、还有你
还在研究游戏中,很多功能不会玩~~